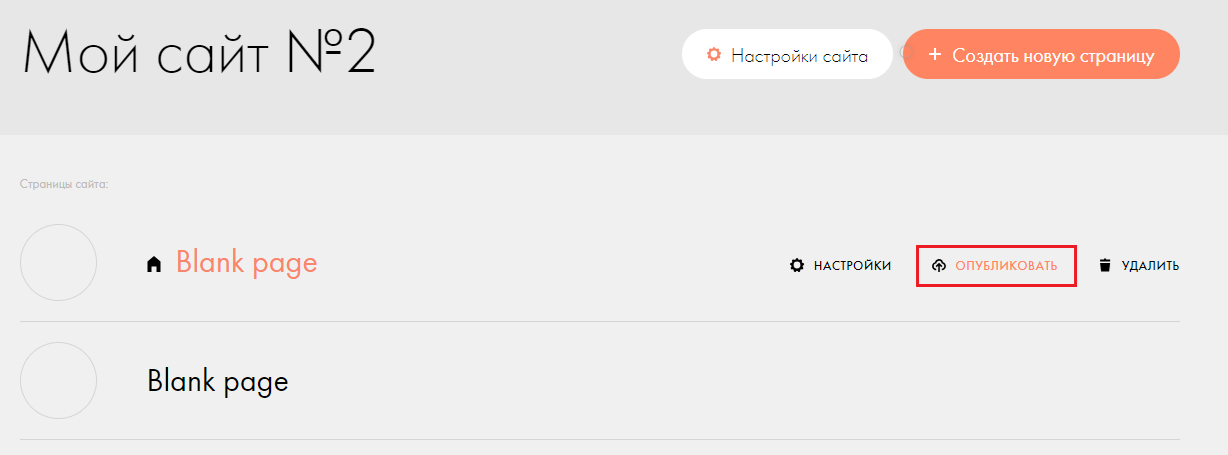Битрикс24&Tilda
Общее
Если вы владелец сайта, на котором есть форма обратной связи Tilda и вы ведете клиентскую базу CRM Битрикс24, то можете импортировать данные по обращениям через форму обратной связи Tilda и данные по сделкам из вашей CRM Битрикс24 в Коллтрекинг MANGO OFFICE.
Тогда, в Журнале обращений появятся данные по обращениям через форму обратной связи Tilda, дополненные информации об источнике, канале, кампании, из которых пришел Клиент, а также данные по сделке, связанной с этим обращением.
Обобщенный пример внешнего вида формы обратной связи Tilda:
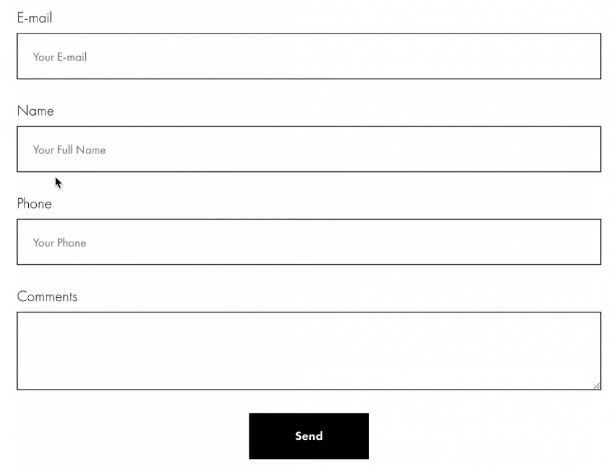
Что это дает
Интеграция коллтрекинга с Tilda и CRM Битрикс24 предоставляет следующие преимущества:
импорт из Tilda в Коллтрекинг данных об обращениях, поступивших через форму обратной связи;
импорт из CRM Битрикс24 в Коллтрекинг данных о сделках, включая их количество, нахождение на разных этапах воронки, объем продаж;
импортированные данные об обращениях и о сделках будут объединены со статистикой Коллтрекинга, что позволит вам посмотреть в Журнале обращений информацию об источнике, канале и кампании, из которых пришел Клиент, обратившийся к вам через форму обратной связи Tilda, узнать, была ли создана сделка, на какую сумму и на каком этапе воронки находится эта сделка:
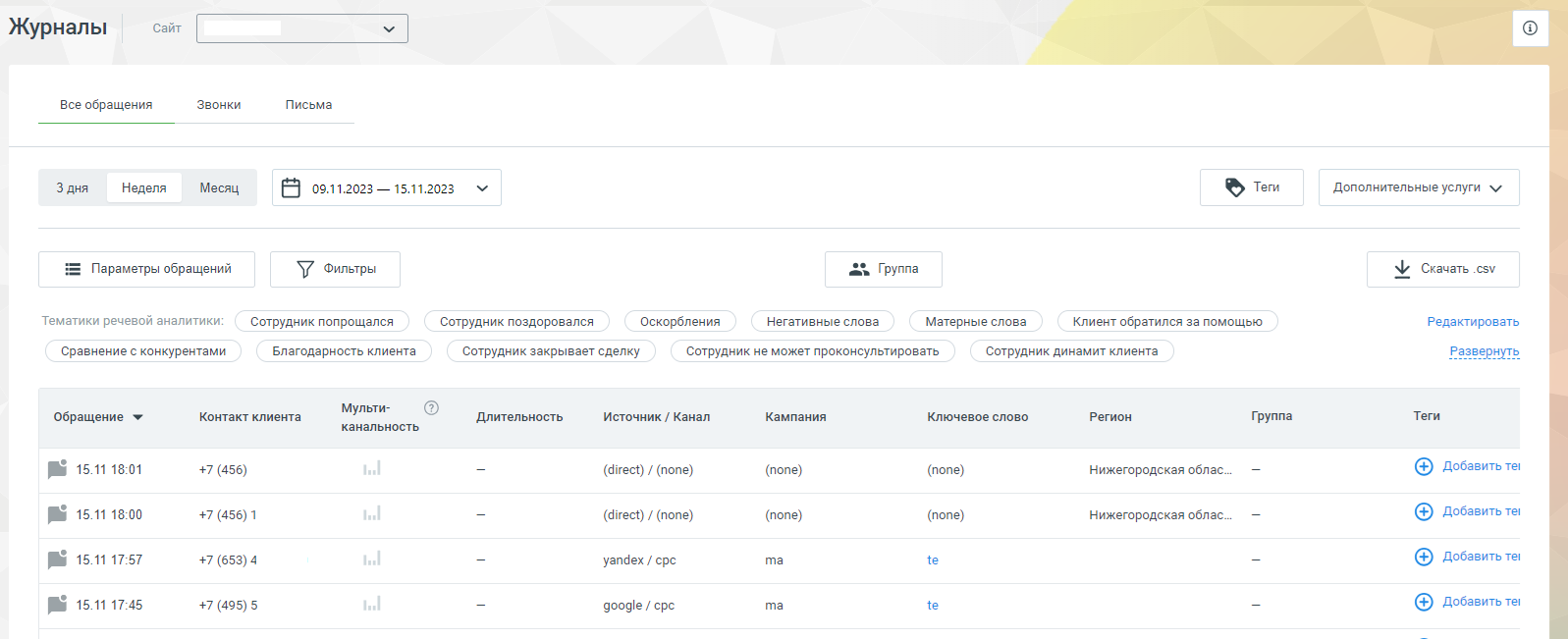
Кроме этого, в вашу CRM Битрикс24 будут передаваться:
обращения ваших Клиентов, поступившие через форму обратной связи Tilda. У продавцов будут всплывать карточки звонка на сотрудников при поступлении обращения будет автоматически назначаться сделка (в зависимости от настроек интеграции);
данные Коллтрекинга об обращении, включая источник перехода, канал, рекламная кампания и т.д, будут передаваться в карточку вызова, контакта или сделки, в зависимости от настроек Вашей CRM Битрикс24:
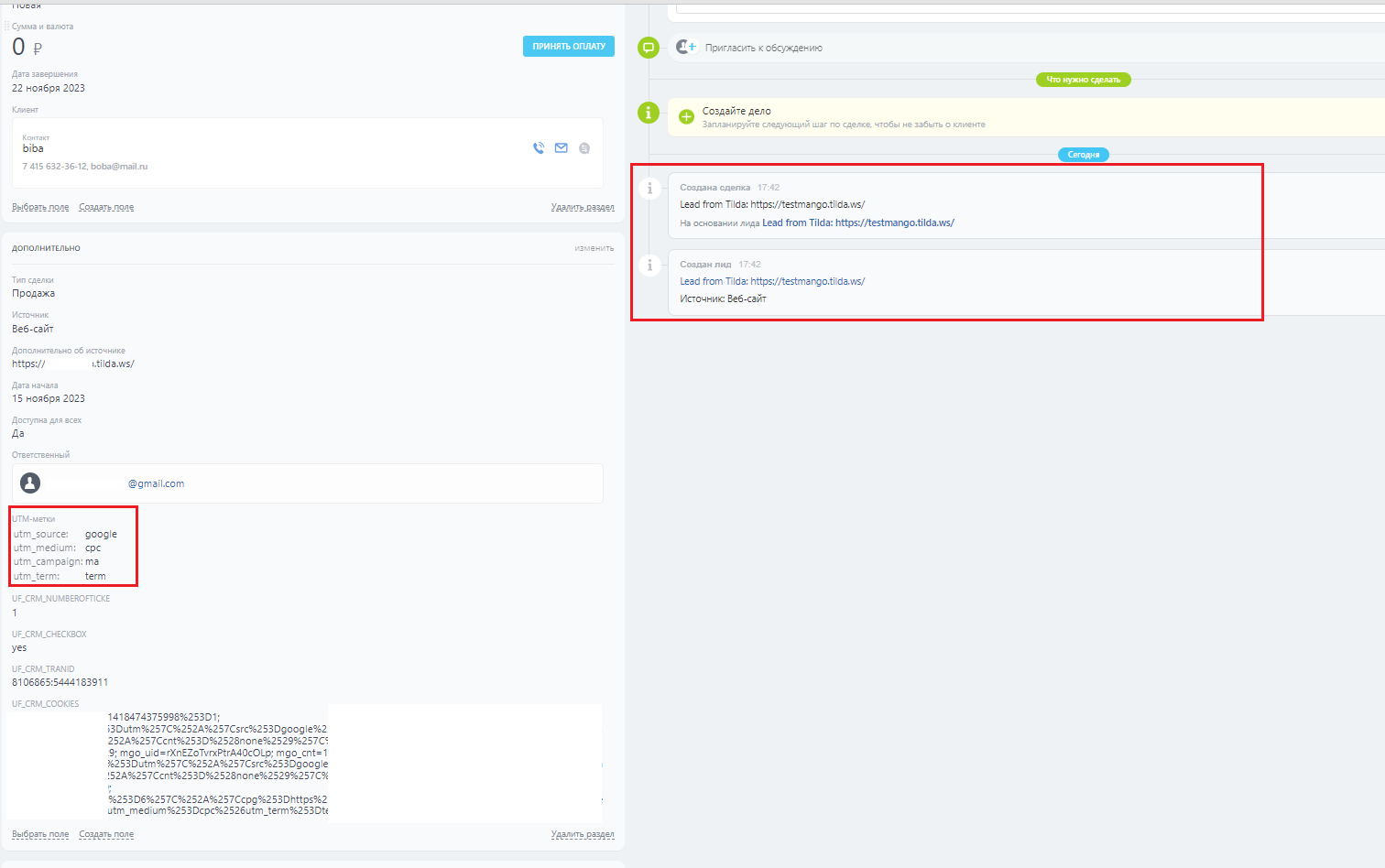
Порядок действий
|
Шаг |
Пояснение |
|
1) Добавление кода виджета коллтрекинга |
Вы подключаете коллтрекинг MANGO OFFICE к вашему сайту на Tilda для сбора статистики по обращениям и заходам на ваш сайт Клиентов. |
|
2) Интеграция CRM Битрикс24 и Tilda Publishing Forms |
Вы настраиваете вашу CRM Битрикс24 на работу с виджетом «Tilda Publishing Forms». В результате в CRM Битрикс24 начинают поступать данные об обращениях, полученных через форму обратной связи Tilda. |
|
3) Интеграция коллтрекинга с CRM Битрикс24 |
Вы настраиваете связь между Коллтрекингом MANGO OFFICE и вашей CRM Битрикс24. В результате в отчетах коллтрекинга появятся данные о сделках, импортированные из CRM Битрикс24. В свою очередь, в карточке звонка CRM Битрикс24 появятся данные коллтрекинга об источнике, канале и кампании, из которых пришел Клиент.
Для настройки интеграции CRM Битрикс24 с используйте эту инструкцию. |
|
3) Интеграция коллтрекинга с формой обратной связи Tilda. |
Вы настраиваете импорт из Tilda в Коллтрекинг MANGO OFFICE данных об обращениях, которые оставил вам Клиент в форме обратной связи Tilda.
Для настройки интеграции с формой обратной связи Tilda используйте эту инструкцию. |
Интеграция CRM Битрикс24 и Tilda Publishing Forms"
Примечание. Для настройки интеграции вам нужно иметь права администратора в CRM Битрикс24.
Войдите в вашу CRM Битрикс24 под пользователем с правами администратора и выполните следующие действия:
1) перейдите в раздел «Приложение -> Маркет»;
2) перейдите в раздел «Интеграции»;
3) в поле «Поиск» введите Tilda Publishing Forms и нажмите кнопку «Enter» на клавиатуре;
4) нажмите на значок приложения Tilda Publishing Forms. Откроется окно приложения;
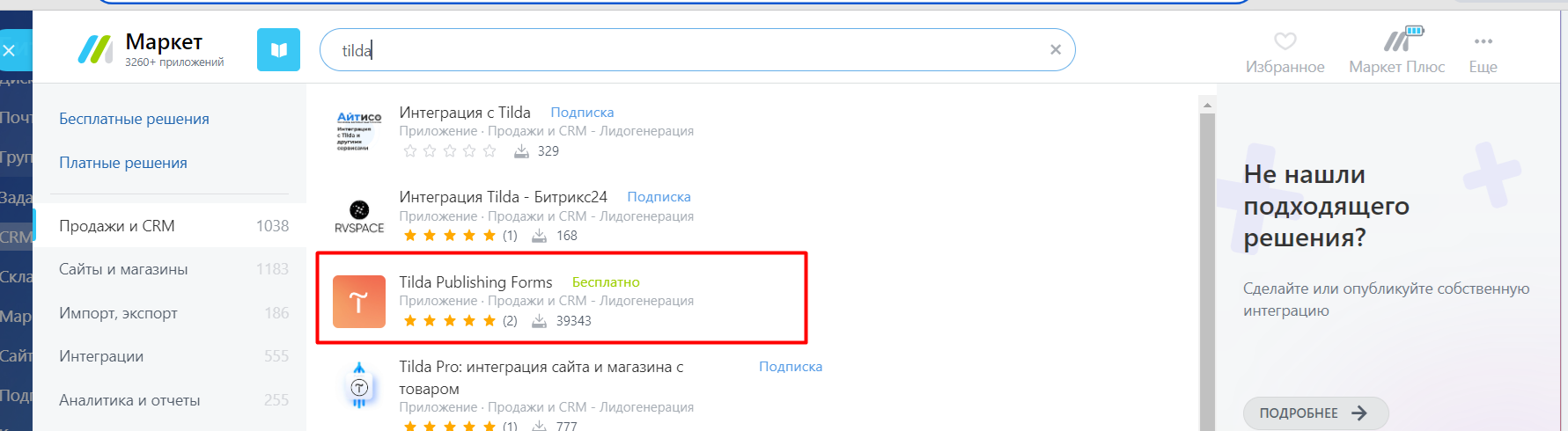
5) нажмите кнопку «Установить». На экране появится всплывающее окно с перечисленными действиями, к которым приложению потребуется доступ. Дополнительно необходимо установить галочки у пунктов с условиями работы сервиса, затем нажмите на кнопку «Установить»:
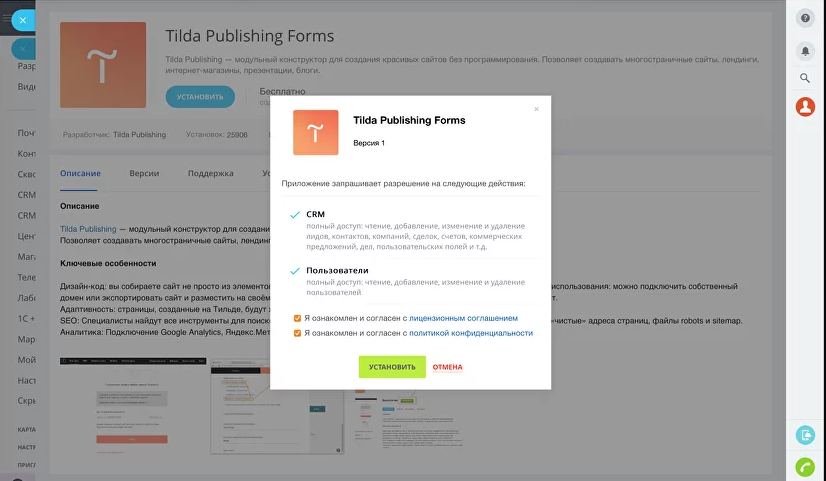
Теперь надо установить настройку на вашем сайте. Для этого:
1) перейдите в настройки сайта на Tilda;
2) откройте пункт «Формы»;
3) выберите пункт «Cервисы приёма данных из форм «, затем пункт «Системы управления клиентами (CRM)»;
4) выберите сервис Bitrix24. Откроется страница настройки интеграции.
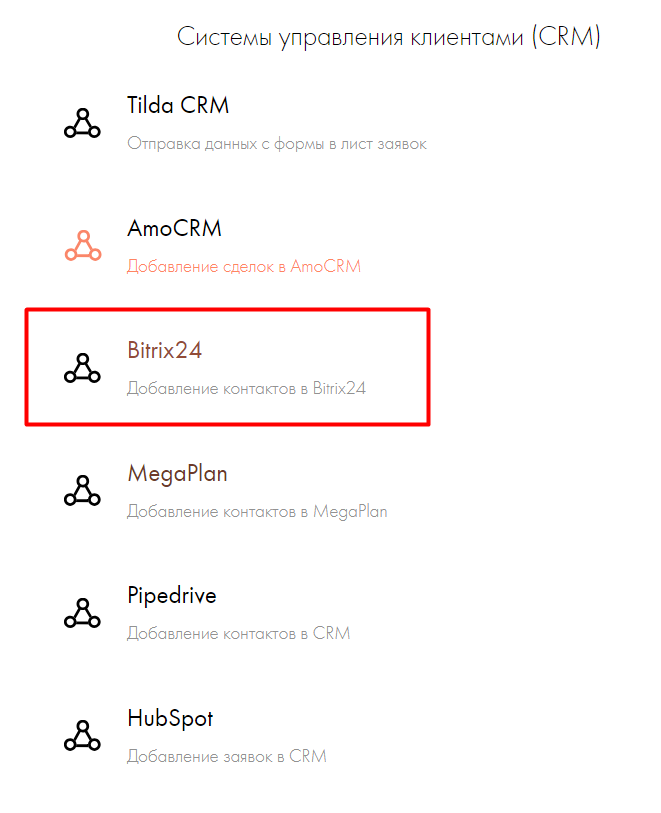
5) поле «Ваш поддомен на Bitrix24» указать ваш поддомен CRM Битрикс24:
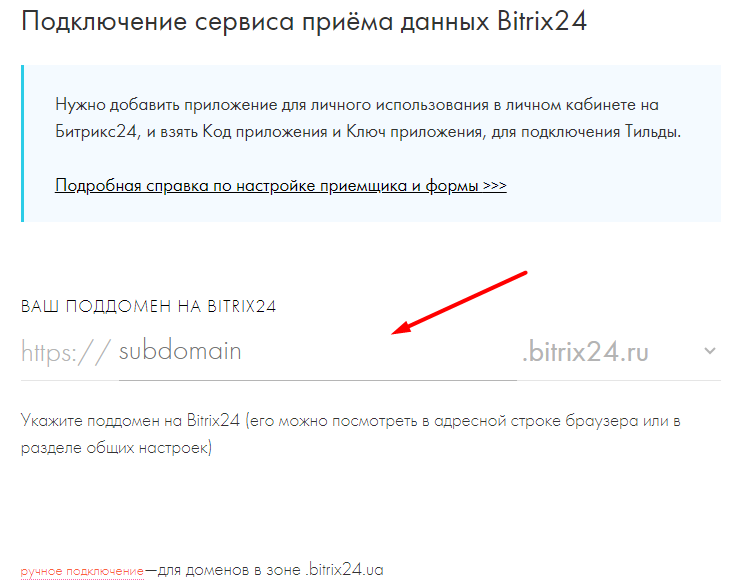
Примечание. Ваш поддомен отображается в адресной строке перед разрядом bitrix24.ru:

6) нажать «Далее», и на следующей странице нажать «Добавить»:
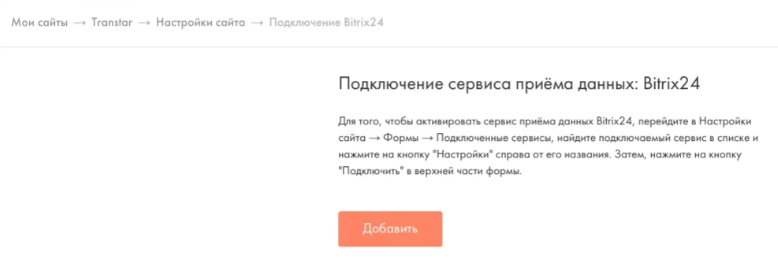
7) в списке подключенных сервисов приема данных для вашего сайта появится Bitrix24. Перейдите к настройкам добавленного приемщика, нажав кнопку «Настройки»:
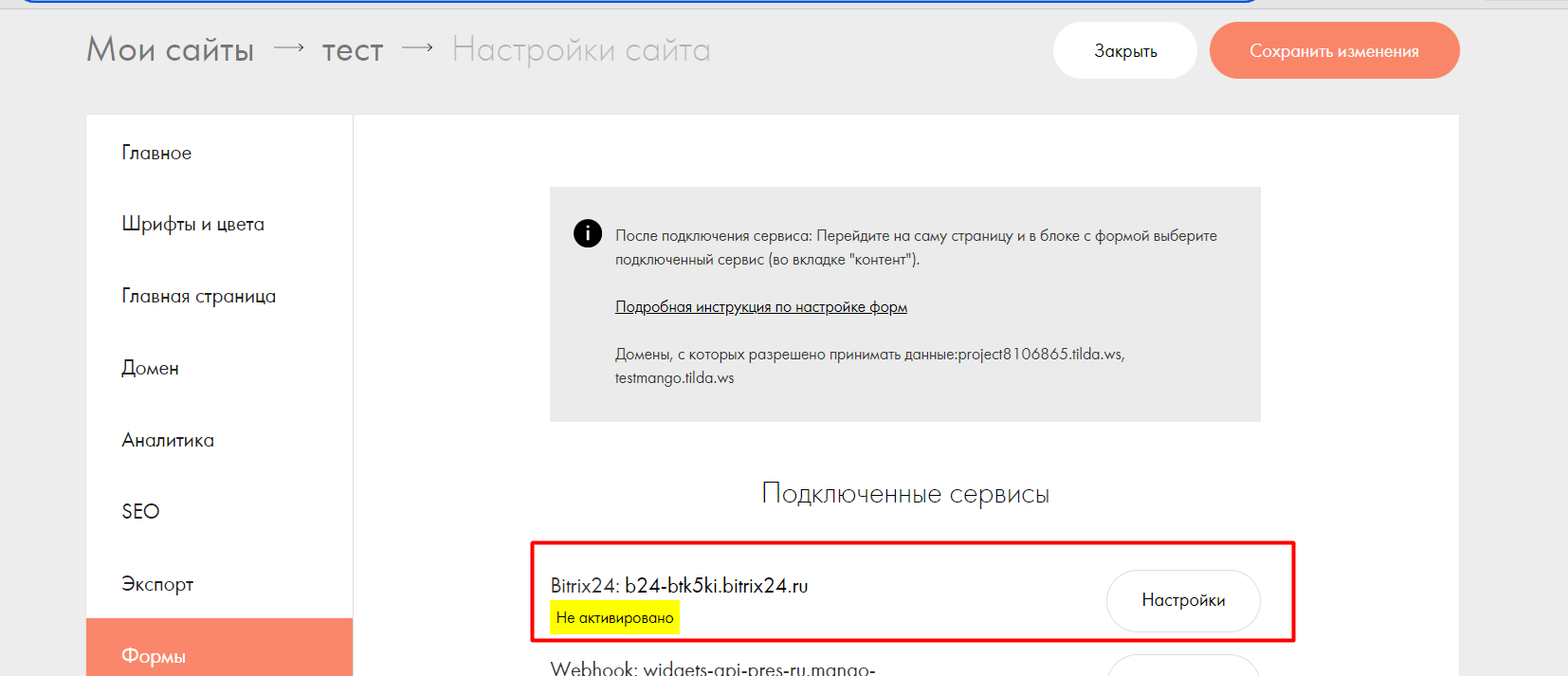
8) нажмите кнопку «Подключить». Это необходимо для проверки и полной активации интеграции.
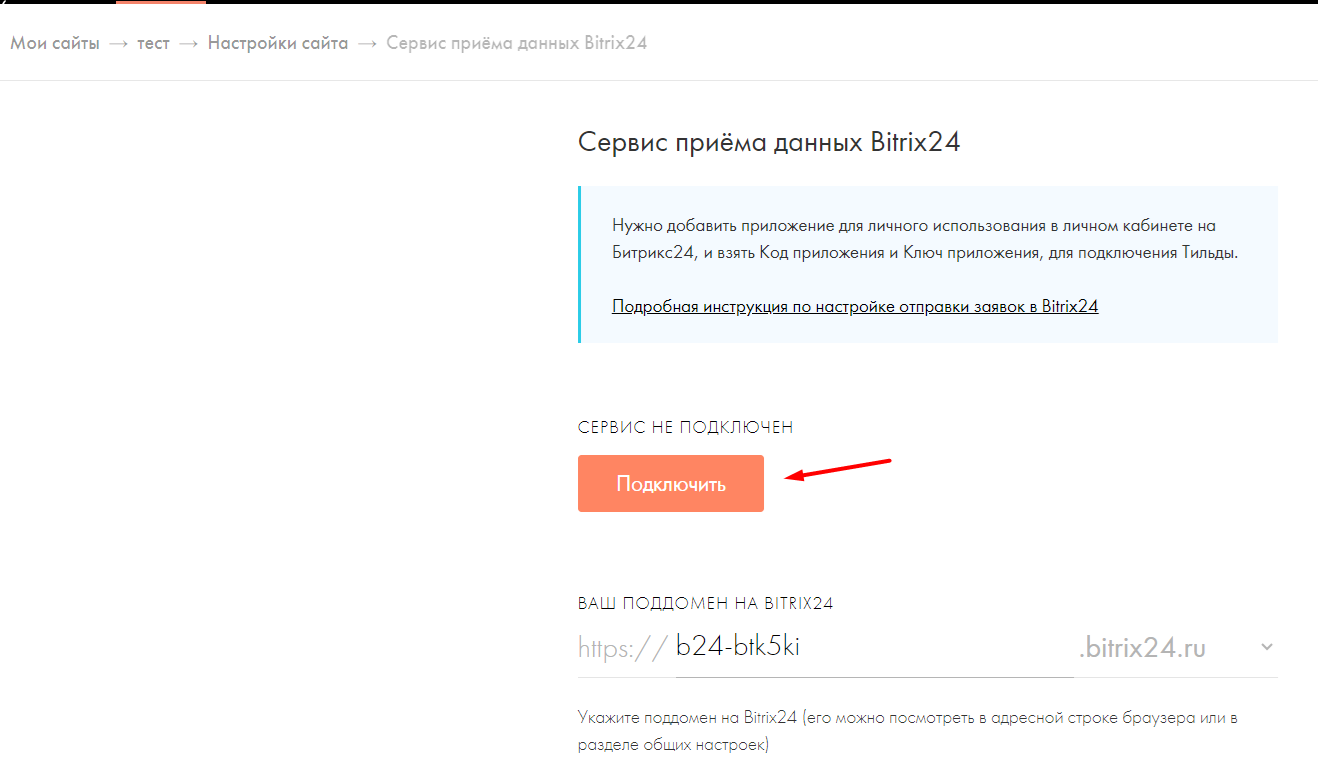
9) после успешного подключения откроется страница со всеми настройками интеграции. На ней можно задать состояние заявки с формы, назначить ответственного за обработку заявок, а также установить тип источника заявок;
10) выбрать пункт «Посылать Cookies» и нажмите кнопку «Сохранить»:
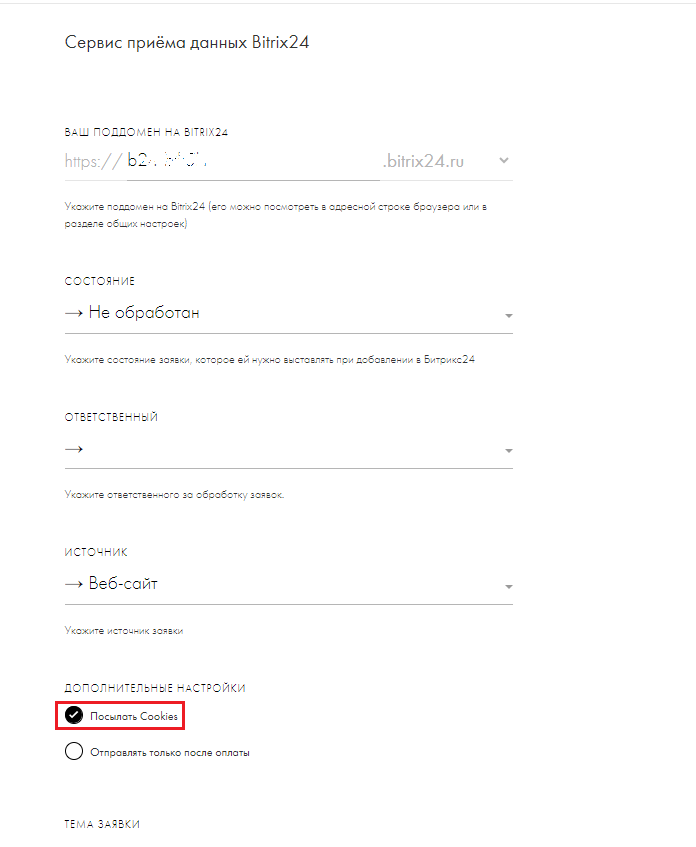
11) вам нужно открыть ранее созданную или создать новую страницу, на которой будет форма обратной связи;
12) активируйте переключатель «Bitrix» и нажмите на кнопку «Сохранить и закрыть»:
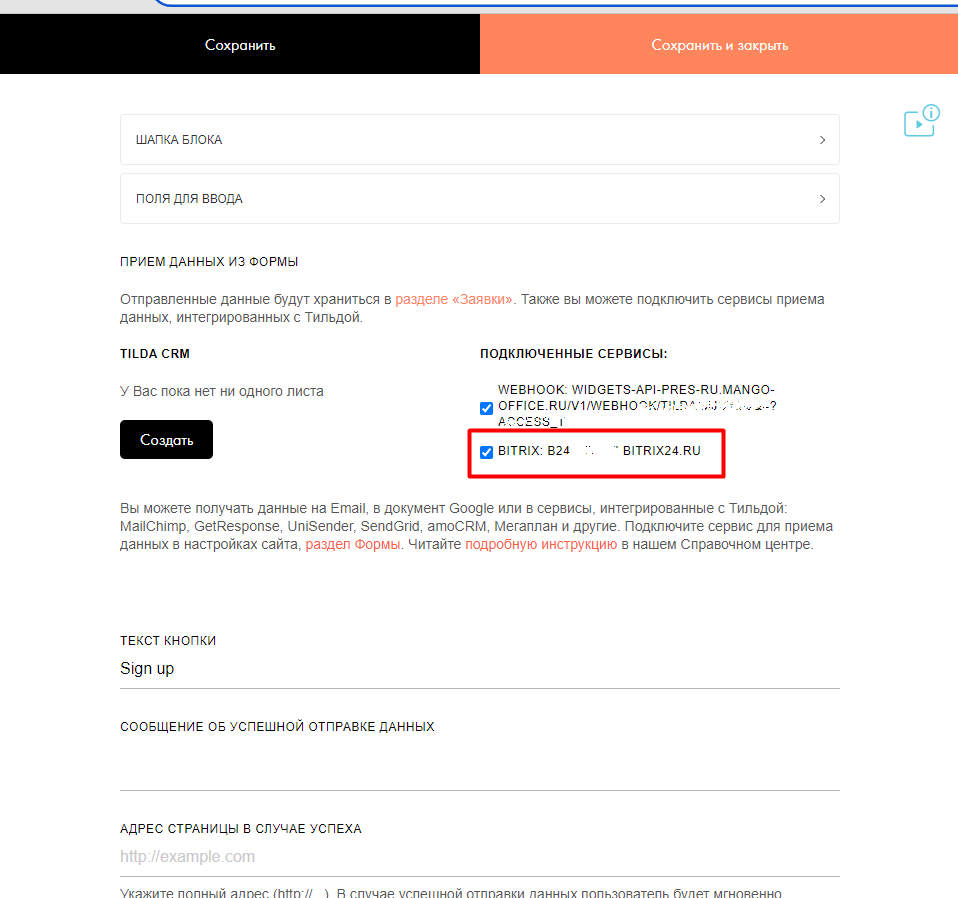
13) нажмите на кнопку «Опубликовать»:
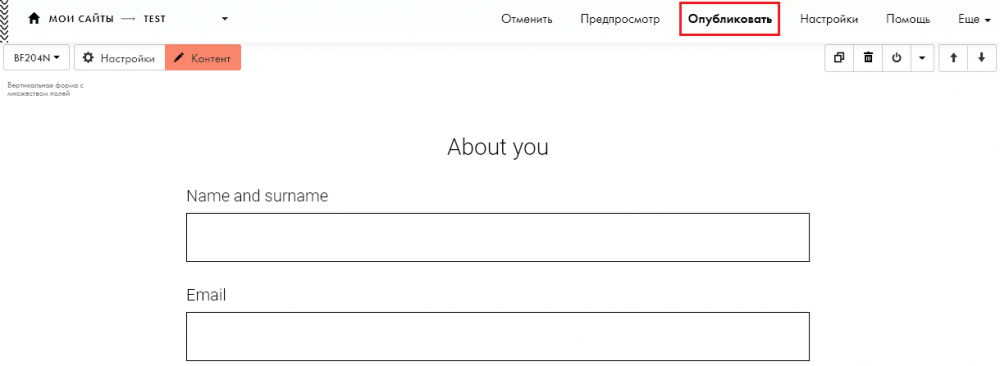
Добавление кода виджета коллтрекинга
Подготовка
Чтобы собирать статистику по обращениям с вашего сайта, нужно добавить в «хедер» вашего сайта код виджета коллтрекинга, если он не был добавлен ранее. Поскольку, для сбора и передачи статистики о переходе Клиентов на ваш сайт нужен дополнительный код, который будет передавать эти данные автоматически. После того, как вы добавить код виджета на сайт, информация о переходах Клиентов на сайт начнет появляться в отёчности коллтрекинга.
Примечание. Хедер — header, шапка. Блок, который виден на всех страницах сайта в верхней их части.
Порядок действий
Для этого, в Личном кабинете Tilda необходимо:
1) нажмите на пункт «Редактировать сайт» в блоке «Мой сайт»:
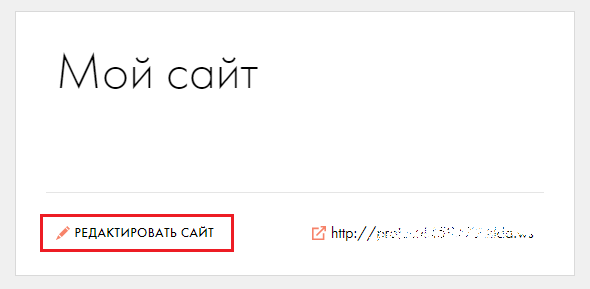
2) нажмите кнопку «Создать новую страницу»:
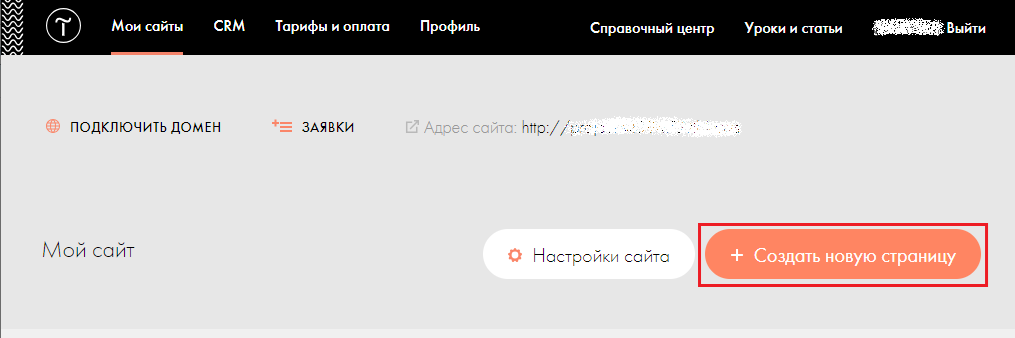
3) нажмите на кнопку «Пустая страница»:
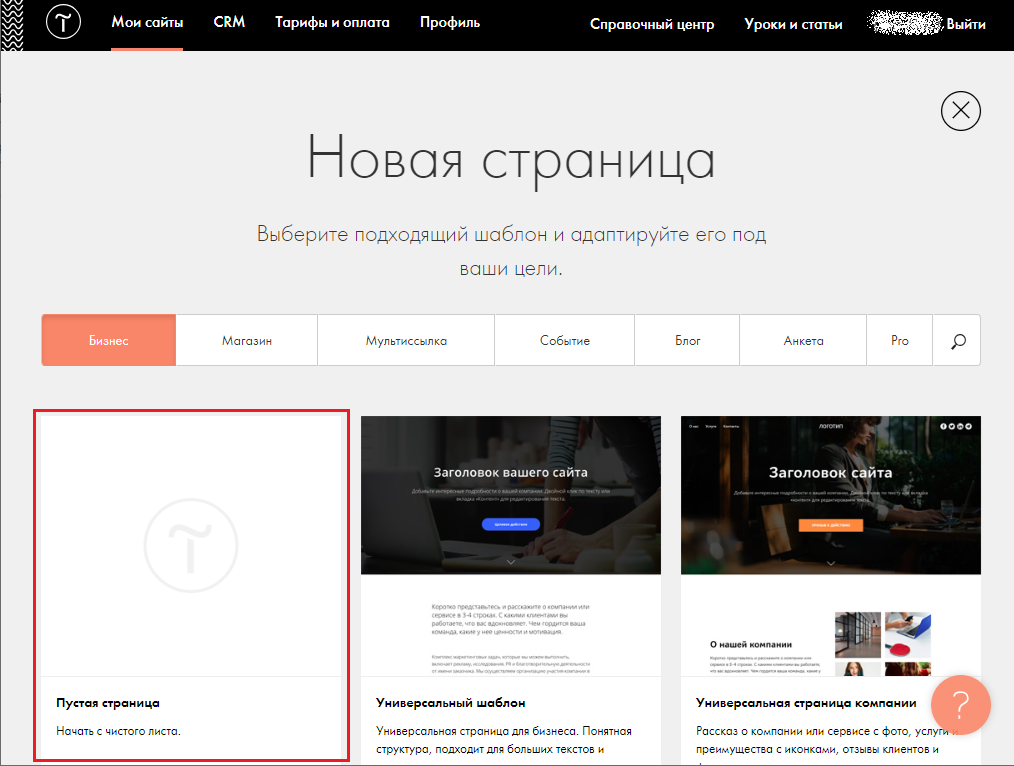
4) нажмите на кнопку «Все блоки»:
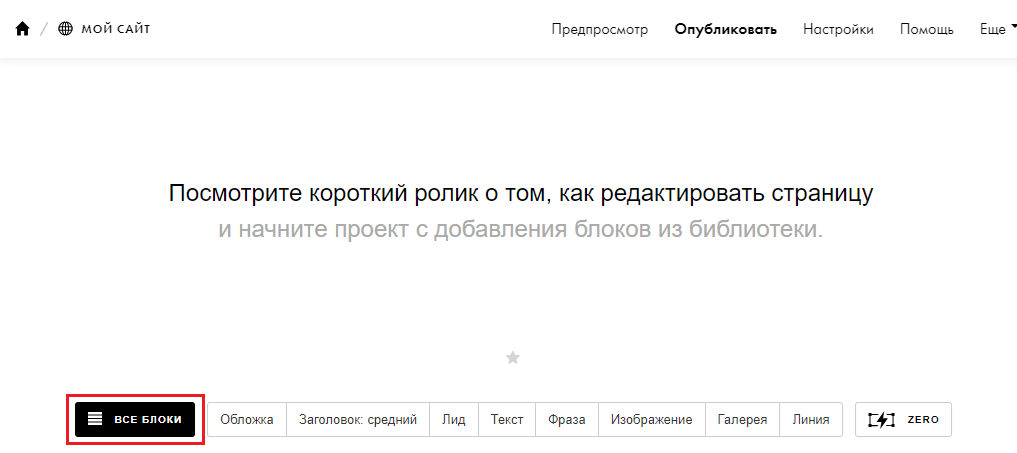
5) прокрутите вниз до конца блок «Библиотека блоков», так чтобы был виден пункт «Другое»:
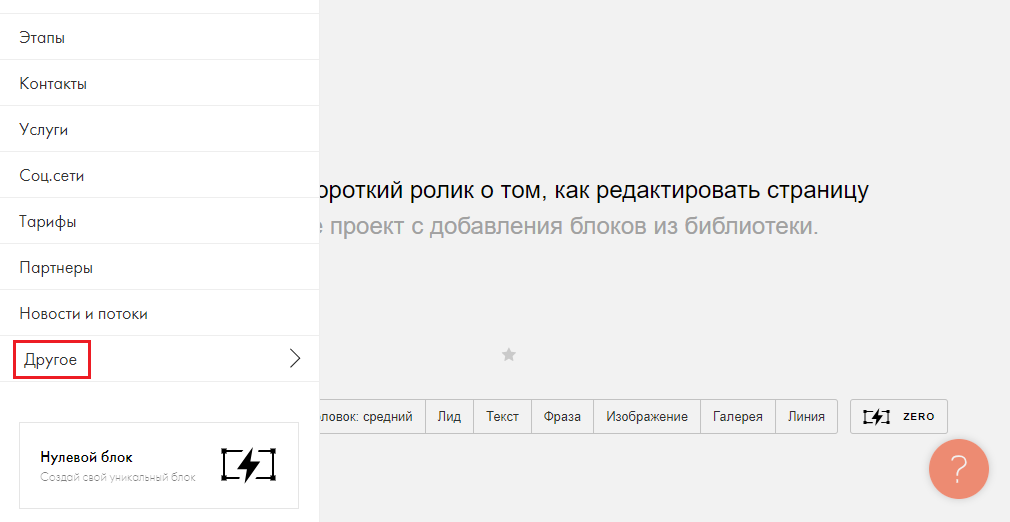
6) нажмите на блок «HTML-код»:
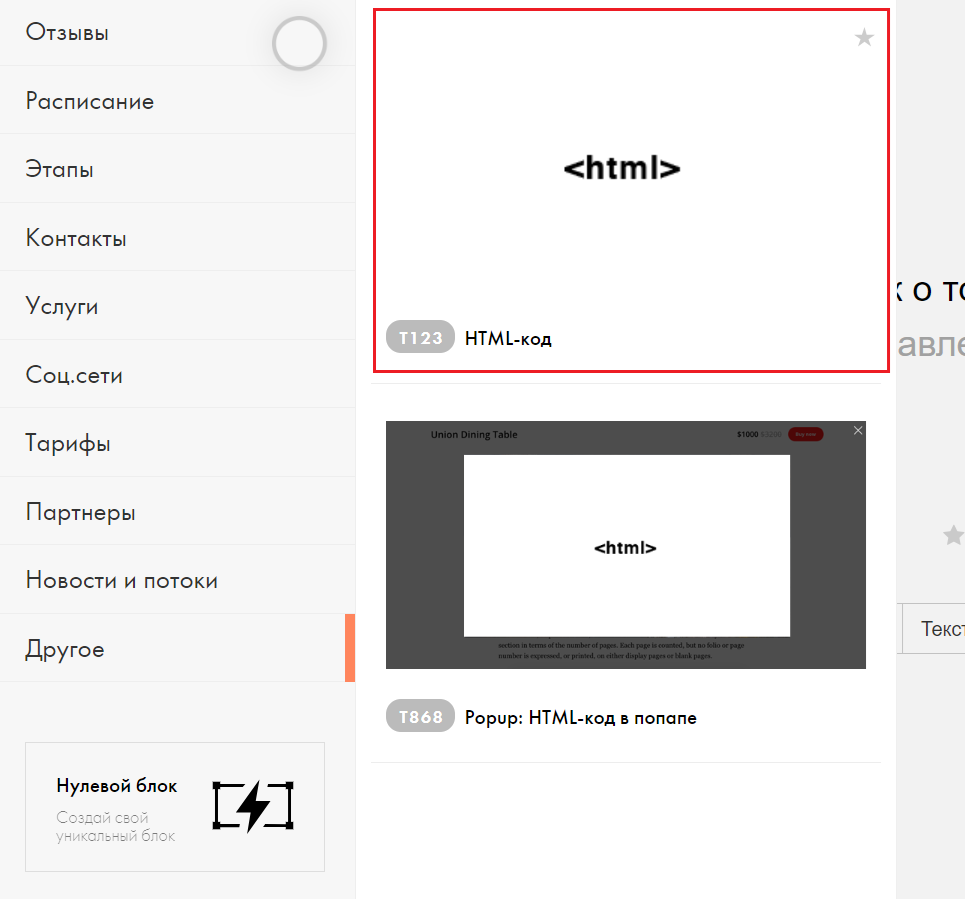
7) наведите курсор мыши на верхнюю часть открывшейся страницы. Появятся дополнительные кнопки;
8) нажмите на кнопку «Контент»:
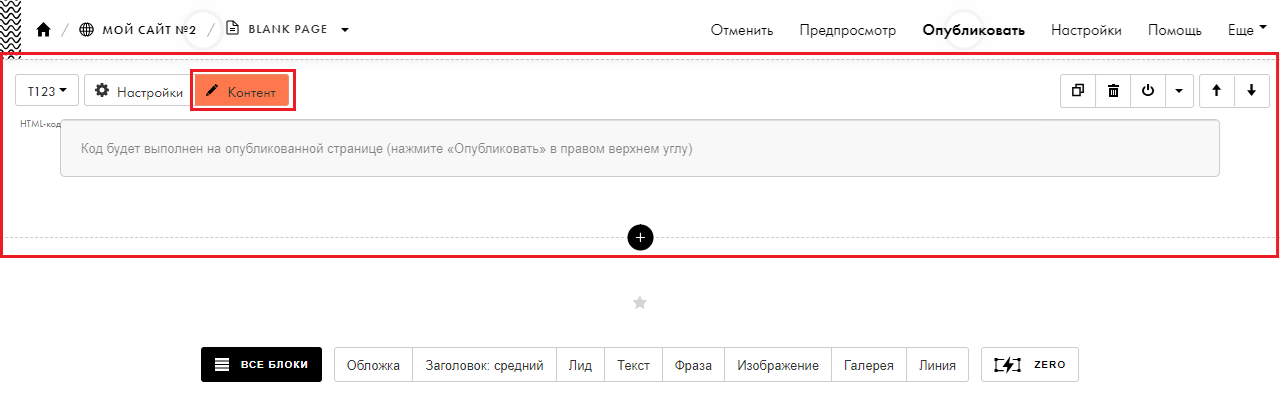
9) в открывшемся окне отображается редактор кода виджета. Вставьте код виджета коллтрекинга полученный вами ранее в этот редактор кода;
10) нажмите кнопку «Сохранить и закрыть»:
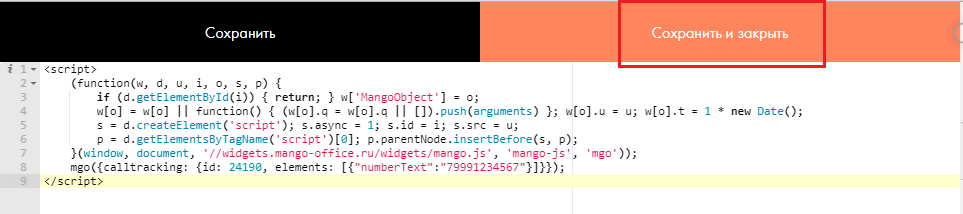
11) нажмите кнопку «Опубликовать»:
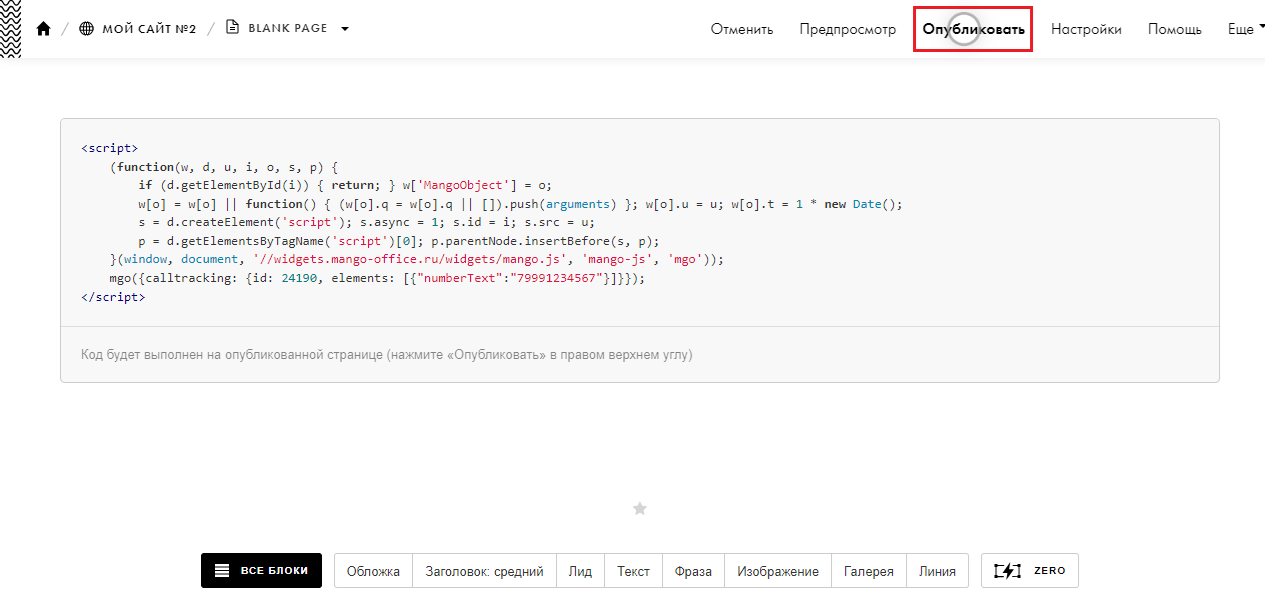
12) нажмите на кнопку «Сохранить и закрыть»:
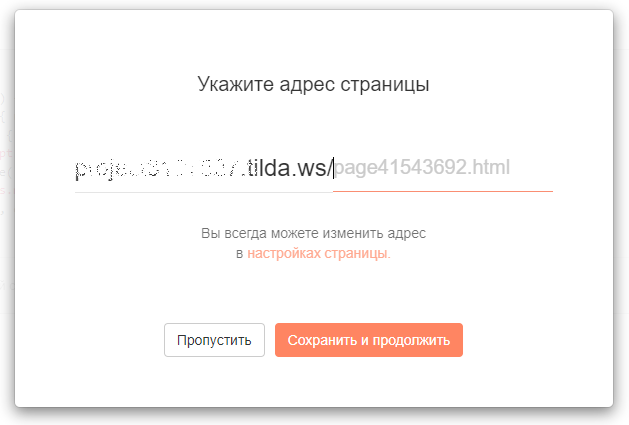
13) в Личном кабинете Tilda нажмите кнопку «Настройки сайта»:
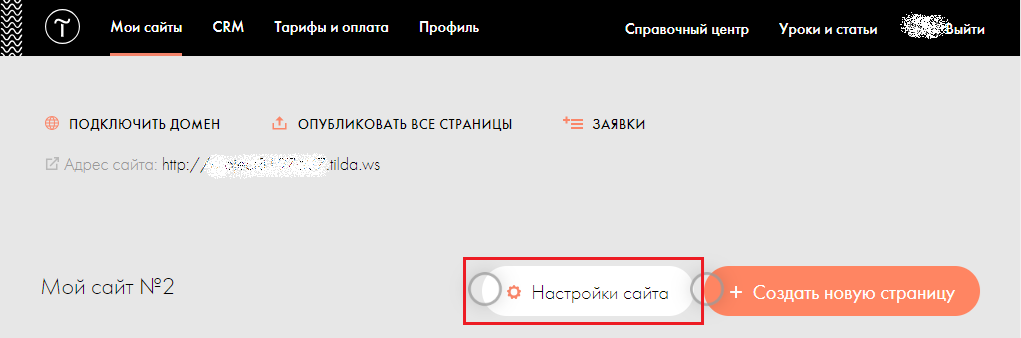
14) нажмите на пункт «Шапка и подвал»;
15) нажмите на раскрывающийся список «Назначить шапку (HEADER)»:
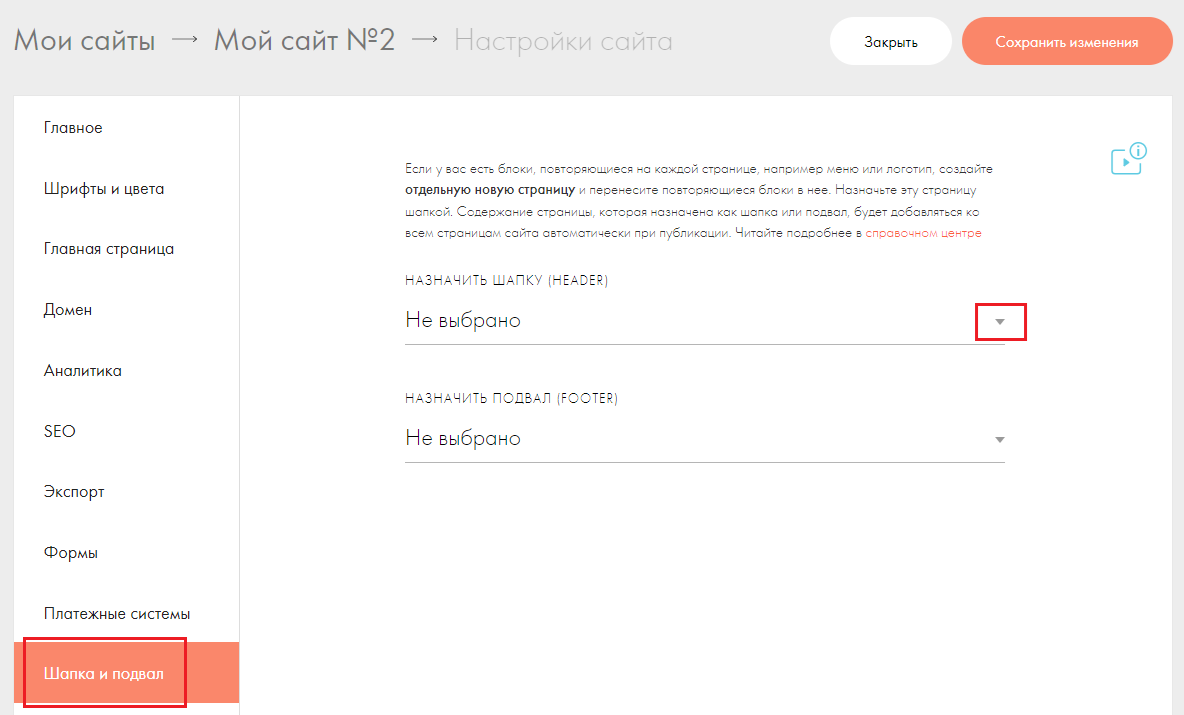
16) выберите название страницы, в которую был вставлен код виджета при выполнении шага 9:
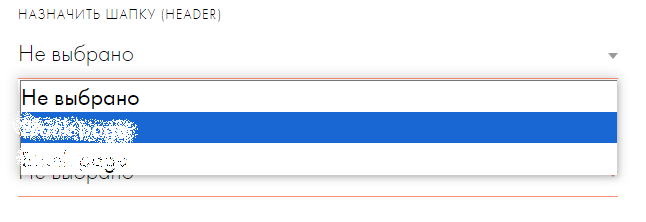
17) нажмите кнопку «Сохранить изменения», затем кнопку «Закрыть»:
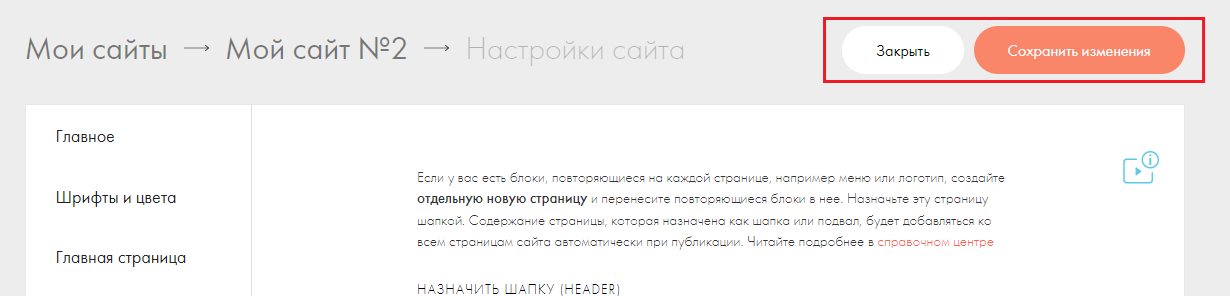
18) наведите курсор на только что созданную и еще не опубликованную страницу. Будут показаны дополнительные поля;
19) нажмите кнопку «Опубликовать»: