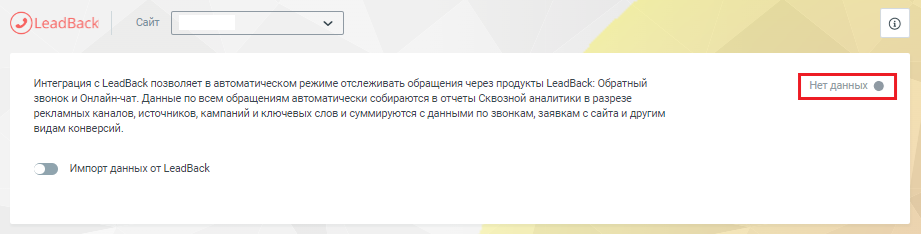Настройка интеграции
Уважаемые Клиенты! Важно, чтобы на вашем сайте был установлен код виджета коллтрекинга, иначе интеграция работать не будет. Подробнее…
В Личном кабинете MANGO OFFICE
Войдите в Личный кабинет MANGO OFFICE, в раздел «Коллтрекинг» и выполните:
1) нажмите на пункт «Интеграции»;
2) выберите виджет коллтрекинга, к которому будет подключена интеграция;
3) нажмите на блок «Flexbe»:

Примечание. Если вы не видите блок с названием нужной вам интеграции, воспользуйтесь полем «Поиск по интеграциям». В этом поле введите название нужной вам интеграции, затем нажмите на название нужной вам интеграции. Подробнее о поиске…
4) в поле «Сайт» выберите виджет коллтрекинга, к которому будет подключена интеграция;
5) активируйте переключатель «Импорт данных от Flexbe»;

6) нажмите на кнопку «Скопировать» в поле «Webhook URL»:

Сохраните скопированный Webhook URL, например, в программе «Блокнот» (см. рисунок ниже). Он понадобится вам дальше для настройки интеграции.
Примечание. На рисунке ниже значение Webhook URL приведено в обобщенном виде.

7) нажмите на кнопку «Скопировать» в поле «Дополнительный код»:

Сохраните скопированный Дополнительный код коллтрекинга, например, в программе «Блокнот» (см. рисунок ниже). Он понадобится вам дальше для настройки интеграции.
Примечание. На рисунке ниже дополнительный код коллтрекинга приведен в обобщенном виде.

Далее, продолжите настройку интеграции в Личном кабинете Flexbe.
Настройка интеграции в Личном кабинете Flexbe
Чтобы настроить интеграцию с сайтом на Flexbe, следует:
1) войдите в ваш аккаунт Flexbe;
2) нажмите на пункт «Сайты» в левом верхнем углу;

3) в заголовке блока вашего сайта нажмите кнопку ![]() :
:

4) выберите пункт «Настройки»:

5) нажмите на пункт «API»;
6) нажмите на кнопку «Добавить Webhook» в блоке «Webhook для уведомлений о новых событиях»;
7) в поле «Webhook #1» введите Webhook URL коллтрекинга, полученный вами ранее и нажмите «Enter»:

8) нажмите на пункт «Вставка кода»;

9) в поле «Перед закрывающимся тегом </head>» введите Дополнительный код коллтрекинга, полученный вами ранее и нажмите кнопку «Сохранить»:

На этом настройки интеграции завершена.
Как проверить, работает ли интеграция с вашим сайтом
Чтобы проверить, работает ли интеграция с вашим сайтом, зайдите на свой сайт и создайте заявку, в затем посмотрите, зарегистрирована ли ваша заявка в Журнале обращений.
Дополнительно
Как подписаться на уведомления об ошибках интеграции
Вы можете подписаться на бесплатное получение уведомлений об ошибках интеграции коллтрекинга с внешней бизнес-системой. Уведомления будут приходить Вам по электронной почте ежедневно в 9:00 утра.
Важно. Уведомления не будут приходить, если они отключены в настройках Вашей почтовой службы (спам).
Подписываясь на уведомления, Вы соглашаетесь на получение таргетированных рекламных предложений.
Порядок подключения уведомлений о проблемах в работе интеграции коллтрекинга описан в этой статье. Общее описание уведомлений коллтрекинга Вы можете посмотреть здесь.
Контроль импорта данных
Информацию о статусе подключения интеграции вы можете увидеть на странице настройки интеграции. Кроме того, для некоторых интеграции коллтрекинга на этой же странице, вы можете увидеть дату и временя последнего импорта данных из внешней системы.
В Личном кабинете MANGO OFFICE в разделе «Коллтрекинг» необходимо:
1) выберите «Интеграции»;
2) в поле «Сайт» выберите виджет коллтрекинга, по которому нужно посмотреть информацию об импорте данных;
3) найдите блок с названием внешней системы. Проверьте, какой из трех статусов подключения отображается в этом блоке:
-
 : статус «Подключено» означает, что с этой внешней системой ранее была настроена интеграция коллтрекинга;
: статус «Подключено» означает, что с этой внешней системой ранее была настроена интеграция коллтрекинга; -
 : статус «Ошибка» означает, что интеграция с этой внешней системой ранее была настроена, но при работе интеграции было выдано сообщение об ошибке;
: статус «Ошибка» означает, что интеграция с этой внешней системой ранее была настроена, но при работе интеграции было выдано сообщение об ошибке; -
 : статус «Подключить» означает, что интеграция с этой внешней системой не выполнена.
: статус «Подключить» означает, что интеграция с этой внешней системой не выполнена.
4) нажмите на блок с названием внешней системы. Будут открыт настройки интеграции;
5) в правом верхнем углу блока с настройками интеграции будет отображаться статус интеграции и\или дата и время последнего импорта данных из внешней системы. Возможны следующие значения:
-
 : сообщение «Подключено» обычно означает, что интеграция подключена успешно. Пример сообщения «Подключено»:
: сообщение «Подключено» обычно означает, что интеграция подключена успешно. Пример сообщения «Подключено»:
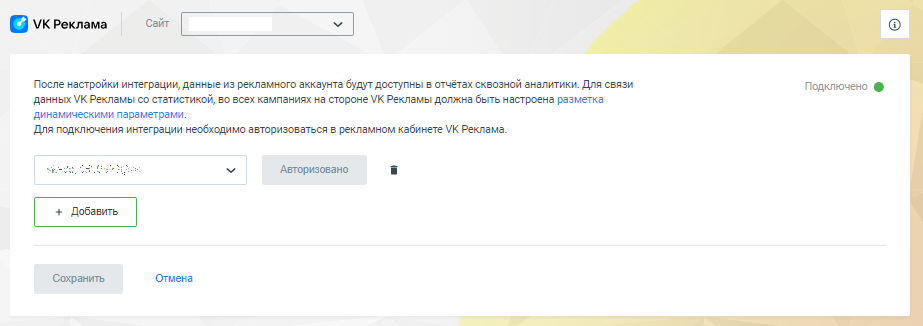
-
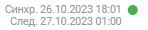 : дата и время последнего импорта данных из внешней системы (отображается не для всех интеграций). Пример сообщения о дате и времени импорта:
: дата и время последнего импорта данных из внешней системы (отображается не для всех интеграций). Пример сообщения о дате и времени импорта:
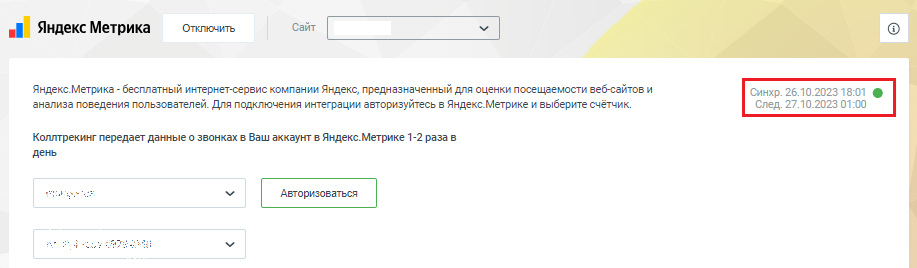
-
 : сообщение об ошибке, содержащее описание ошибки. Пример сообщения об ошибке:
: сообщение об ошибке, содержащее описание ошибки. Пример сообщения об ошибке:
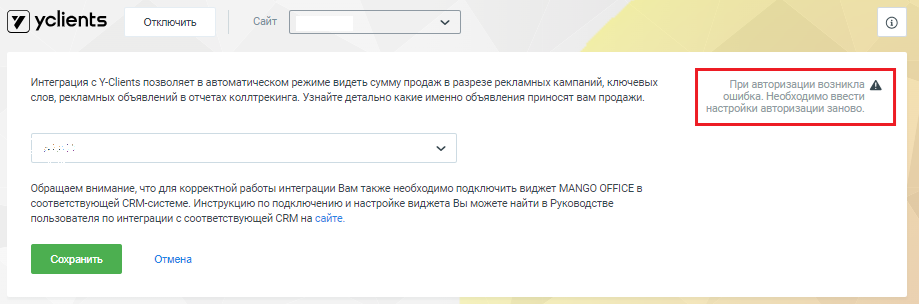
-
 : сообщение «Нет данных» обычно означает, что интеграция не подключена. Пример сообщения «Нет данных»:
: сообщение «Нет данных» обычно означает, что интеграция не подключена. Пример сообщения «Нет данных»: