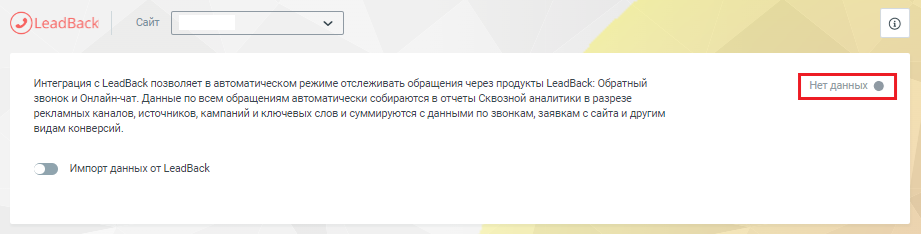Интеграция коллтрекинга MANGO OFFICE и Google Data Studio
1 Общее
1.1 Назначение
Интеграция позволяет загружать в GDS данные по лидам, сделкам, расходам из Коллтрекинга, как из внешнего источника. Затем эту информацию можно структурировать и анализировать при помощи инструментов GDS.После настройки интеграции Вы сможете по отдельности загружать в GDS те данные коллтрекинга, которые Вас интересуют:
- Лиды;
- Расходы;
- Сделки.
1.2 Ограничения
1) для настройки интеграции Вам нужно иметь аккаунт в Google;2) В режиме реального времени можно посмотреть только данные о лидах. Информация о расходах и сделках GDS с задержкой в одни сутки.
3) Из коллтрекинга передаются данные за последние 3 месяца, поэтому в отчетах GDS также содержатся данные только за 3 месяца.
1.3 Рекомендации
Для настройки интеграции рекомендуется использовать браузер Google Chrome из-за особенностей вывода диалоговых окно.1.4 Подключение в несколько шагов
Подключение интеграции состоит из двух этапов:1) получите токен доступа к API коллтрекинга и id-номер Вашего виджета коллтрекинга;
2) подключите интеграцию в интерфейсе GDS.
2 Как подключить
Чтобы получить токен, в Личном кабинете MANGO OFFICE, в разделе "Коллтрекинг" следует:
1) выберите пункт "Настройки";
2) выберите пункт "API";
3) выберите виджет, который будете интегрировать с GDS;
4) нажмите на кнопку "Создать токен" (будет создан токен, общий для всех Ваших виджетов ДКТ) или нажмите кнопку "Скопировать токен", если токен был создан ранее;

Важно. Созданный токен будет работать для этого конкретного виджета, выбранного в п.3.
5) Сохраните полученный токен, он понадобится для настройки интеграции.
Как узнать номер виджета
Номер виджета – это обязательный элемент кода виджета, который, позволяет идентифицировать виджет коллтрекинга. Номер виджета автоматически создается при создании виджета. Этот номер необходим при встраивании кода виджета в код Вашего сайта.Где найти номер виджета:
1) перейдите в раздел «Сайты»;
2) в строке с данными виджета отображается его номер.
1) войдите в Ваш аккаунт Google;
2) перейдите по этой ссылке в редактор скриптов "Google Apps Script":
Редактор скриптов "Google Apps Script"
3) нажмите кнопку "Разрешить" в окне "Источник данных без названия":

4) выберите аккаунт:

5) нажмите на ссылку "Дополнительные настройки":

6) нажмите на ссылку "Перейти на страницу "Mango_001" (небезопасно)":

7) если приложение запрашивает разрешение на доступ к вашему аккаунту Google, то разрешите его, зажав кнопку "Разрешить" низу окна:

Будет открыта страница GDS, на которой надо ввести параметры подключения.
8) введите id-номер вашего виджета интеграции, который нужно интегрировать с GDS. Где узнать id-номер вашего виджета смотрите в этой статье;
9) введите полученный вами ранее токен доступа к API вашего виджета (см. п.1);
10) в поле "Источник" выберите любое значение;
11) нажмите кнопку "Связать":

В поле "Источник" выбирается вид отчета, на этапе настройки интеграции можно выбрать любое значение из данного поля.
Будет установлена связь между коллтрекингом и GDS, на экран будет выведен Ваш первый отчет GDS на основе данных Вашего коллтрекинга:

3 Как сформировать отчет по определённому источнику данных
1) войдите в ваш GDS при помощи аккаунта Google;
2) нажмите на кнопку "Источники данных";

3) нажмите на строку "Данные коллтрекинга Mango":

4) нажмите на кнопку "Изменить подключение":

5) нажмите на выпадающий список "Источник" и выберите тот или иной тип данных, в зависимости от того, какой отчет Вы хотите получить:
- Лиды;
- Расходы;
- Сделки;

7) нажмите на кнопку "Применить".

Будут загружены выбранные данные из выбранного Вами источника. Описание параметров данных приведено в этом разделе.
8) нажмите на кнопку "Создать отчет":

9) нажмите кнопку "Добавить к отчету":

10) будет открыт редактор отчетов GDS. Настройте отчет так, как Вам нужно и нажмите на кнопку "Открыть";

4 Какие данные передаются в GDS
По лидам передаются следующие данные:
| Данные |
Тип данных |
Описание |
|
id |
number |
ID event - уникальный ID события в базе коллтрекинга |
|
leadType |
number |
Тип лида: 1 - звонок, 2 - заявка с сайта, 3 - обратный звонок, 4 - чат на сайте, 6 - email |
|
callType |
number |
Тип звонка: 1 - динамический, 2 - статический, 3 - дефолтный, для остальных типов обращений - 0. |
|
isQuality |
boolean |
Флаг качественного звонка. |
|
isNew |
boolean |
Флаг уникального звонка. |
|
|
string |
Е-mail, для остальных типов обращений - пусто. |
|
formName |
string |
Наименование формы заявки с сайта |
|
userNumber (ранее callerNumber) |
number |
Номер звонившего или Номер из формы |
|
number |
number |
Динамический номер, на который был принят звонок. Для остальных типов обращений - пусто. |
|
userNumber (ранее callerNumber) |
number |
Номер звонившего или Номер из формы |
|
duration |
number |
Продолжительность звонка в секундах. Считается только продолжительность разговора с оператором (без учета времени ожидания в IVR и ожидания распределения звонка внутри группы операторов). Для остальных типов обращений - 0. |
|
waitDuration |
number |
Время ожидания до соединения с оператором в секундах. Для остальных типов обращений - 0. |
|
dateStart |
date |
Время поступления звонка в формате ISO 8601: DD-MM-YYYYThh:mmZ. Для остальных типов обращений - пусто. |
|
dateEnd |
date |
Время окончания звонка в формате ISO 8601: DD-MM-YYYYThh:mmZ. Для остальных типов обращений - пусто. |
|
callStatus |
number |
Статус завершения звонка (как в ВАТС API). 11XX- звонок был принят, иначе - отклонён. Для остальных типов обращений - пусто. |
|
timestamp |
date |
Время поступления обращения в формате ISO 8601: DD-MM-YYYYThh:mmZ |
|
isDuplicate |
boolean |
Флаг того, что с этого номера звонили последние 3 месяца. |
|
isLead |
boolean |
Является ли лидом: 1 - да, 0 - нет. Поле берется из БД (поле лид). Если поля в БД нет, действует следующее правило. Для звонка: если уникальный, качественный и не сомнительный, то 1. Для ОЗ: если уникальный и качественный, то 1. Для заявки с сайта - всегда 1. Значение выставляется системой коллтрекинга автоматически, в журнале обращений пользователь может изменить решение системы. |
|
uid |
string |
Уникальный идентификатор Клиента MANGO OFFICE. |
|
yaCid |
string |
Идентификатор Клиента Google Analytics. |
|
gaCid |
string |
Идентификатор Клиента Яндекс Метрики. |
|
utm_source |
string |
Источник |
|
utm_medium |
string |
Канал |
|
utm_campaign |
string |
Кампания |
|
utm_content |
string |
Содержание (объявления) |
|
utm_term |
string |
Ключевое слово |
|
countryCode |
string |
Код ISO страны |
|
regionCode |
string |
Код ISO региона |
|
city |
string |
Название города |
|
device |
string |
Тип устройства: desktop, tablet или mobile. |
|
ip |
string |
IP адрес пользователя. |
|
url |
string |
Адрес страницы сайта, с которой был совершён звонок. |
|
firstUrl |
string |
Адрес страницы входа пользователя на сайт. |
По расходам передаются следующие данные:
| Данные |
Тип данных |
Описание |
|
|
timestamp |
Дата регистрации расхода в формате ISO 8601: DD-MM-YYYYThh:mmZ |
||
|
cliks |
Количество кликов |
||
|
costs |
Сумма расхода |
||
|
impressions |
Количество показов |
||
|
regionCode |
Код ISO региона |
||
|
utm_source |
string |
Источник |
|
|
utm_medium |
string |
Канал |
|
|
utm_campaign |
string |
Кампания |
|
|
utm_content |
string |
Содержание (объявления) |
|
|
utm_term |
string |
Ключевое слово |
|
По сделкам передаются следующие данные:
| Данные |
Тип данных |
Описание |
|
|
crmType |
CRM, из которой получены данные о сделке |
||
|
dealId |
ID загруженный из CRM |
||
|
не надо |
|||
|
amount |
Сумма сделки |
||
|
created |
Дата заведения в CRM ISO |
||
|
accepted |
Дата принятия в работу CRM ISO |
||
|
closed |
Дата закрытия в CRM ISO |
||
|
isSuccess |
Успешно/Не успешно закрыта |
||
|
isPrimary |
Первичная/Не первичная продажа |
||
|
companyId |
ID Контрагента |
||
|
manager |
Ответственный менеджер |
||
|
не надо |
Имя клиента сделки |
||
|
number |
Номер клиента сделки. (если номеров несколько, то 1й) |
||
|
utm_source |
Utm-метка "Источник" |
||
|
utm_medium |
Utm-метка "Тип трафика" |
||
|
utm_campaign |
Utm-метка "Кампания" |
||
|
utm_content |
Utm-метка "Контент" |
||
|
utm_term |
Utm-метка "Ключевое слово" |
||
|
countryCode |
string |
Код ISO страны |
|
|
regionCode |
string |
Код ISO региона |
|
|
device |
string |
Тип устройства: desktop, tablet или mobile. |
|
5 Дополнительно
Как подписаться на уведомления об ошибках интеграции
Вы можете подписаться на бесплатное получение уведомлений об ошибках интеграции коллтрекинга с внешней бизнес-системой. Уведомления будут приходить Вам по электронной почте ежедневно в 9:00 утра.
Важно. Уведомления не будут приходить, если они отключены в настройках Вашей почтовой службы (спам).
Подписываясь на уведомления, Вы соглашаетесь на получение таргетированных рекламных предложений.
Порядок подключения уведомлений о проблемах в работе интеграции коллтрекинга описан в этой статье. Общее описание уведомлений коллтрекинга Вы можете посмотреть здесь.
Контроль импорта данных
Информацию о статусе подключения интеграции вы можете увидеть на странице настройки интеграции. Кроме того, для некоторых интеграции коллтрекинга на этой же странице, вы можете увидеть дату и временя последнего импорта данных из внешней системы.
В Личном кабинете MANGO OFFICE в разделе «Коллтрекинг» необходимо:
1) выберите «Интеграции»;
2) в поле «Сайт» выберите виджет коллтрекинга, по которому нужно посмотреть информацию об импорте данных;
3) найдите блок с названием внешней системы. Проверьте, какой из трех статусов подключения отображается в этом блоке:
-
 : статус «Подключено» означает, что с этой внешней системой ранее была настроена интеграция коллтрекинга;
: статус «Подключено» означает, что с этой внешней системой ранее была настроена интеграция коллтрекинга; -
 : статус «Ошибка» означает, что интеграция с этой внешней системой ранее была настроена, но при работе интеграции было выдано сообщение об ошибке;
: статус «Ошибка» означает, что интеграция с этой внешней системой ранее была настроена, но при работе интеграции было выдано сообщение об ошибке; -
 : статус «Подключить» означает, что интеграция с этой внешней системой не выполнена.
: статус «Подключить» означает, что интеграция с этой внешней системой не выполнена.
4) нажмите на блок с названием внешней системы. Будут открыт настройки интеграции;
5) в правом верхнем углу блока с настройками интеграции будет отображаться статус интеграции и\или дата и время последнего импорта данных из внешней системы. Возможны следующие значения:
-
 : сообщение «Подключено» обычно означает, что интеграция подключена успешно. Пример сообщения «Подключено»:
: сообщение «Подключено» обычно означает, что интеграция подключена успешно. Пример сообщения «Подключено»:
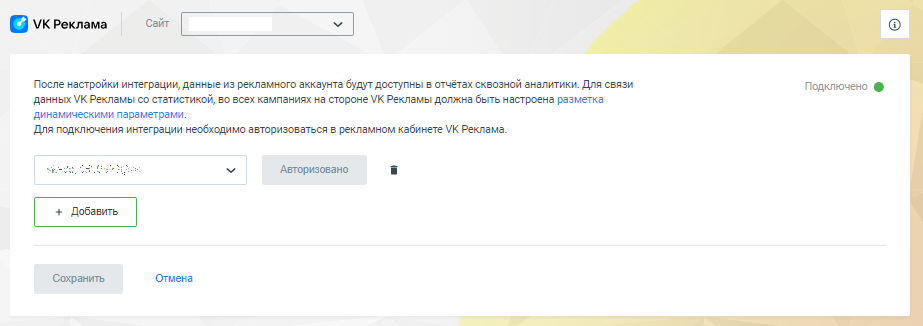
-
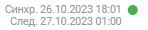 : дата и время последнего импорта данных из внешней системы (отображается не для всех интеграций). Пример сообщения о дате и времени импорта:
: дата и время последнего импорта данных из внешней системы (отображается не для всех интеграций). Пример сообщения о дате и времени импорта:
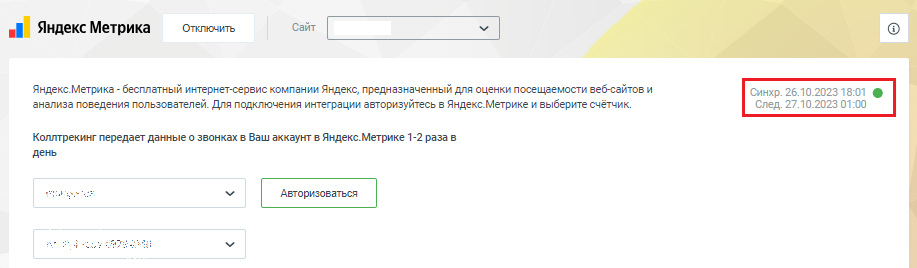
-
 : сообщение об ошибке, содержащее описание ошибки. Пример сообщения об ошибке:
: сообщение об ошибке, содержащее описание ошибки. Пример сообщения об ошибке:
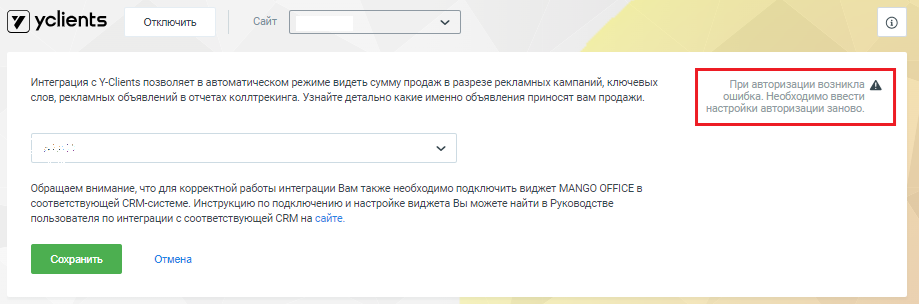
-
 : сообщение «Нет данных» обычно означает, что интеграция не подключена. Пример сообщения «Нет данных»:
: сообщение «Нет данных» обычно означает, что интеграция не подключена. Пример сообщения «Нет данных»: