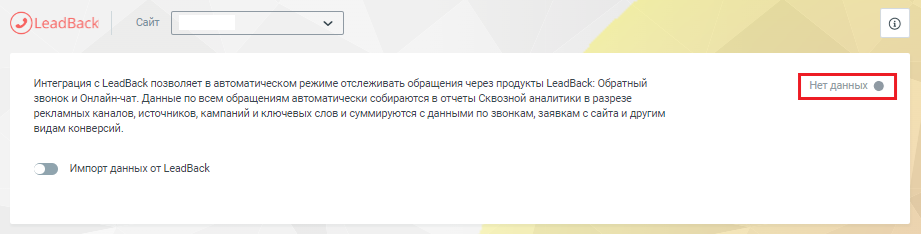Power BI
1 Настройка коллтрекинга для работы с Power BI
Вы можете загружать информацию в Power BI из разнообразных источников: баз данных, хранилищ, файлов, популярных соц. сетей, Helpdesk-систем и т.д., и работать с этими данными в нужном Вам визуальном формате. Функционал Power BI включает в себя множество встроенных элементов визуализации, таких как графики, диаграммы, гистограммы, матрицы, карты и многое другое.
Просто загрузите данные в Power BI, визуализируйте их нужным Вам способом, формируйте отчеты, публикуйте их и делитесь результатами со своими коллегами в браузере или на мобильных устройствах.
Подключение интеграции коллтрекинга MANGO OFFICE с Power BI даст Вам возможность оперировать всеми данными из коллтрекинга в любом удобном для Вас формате. Вы сможете отслеживать эффективность рекламных каналов, анализировать рейтинги рекламных компаний, строить отчеты по количеству лидов и поступивших за день звонков и т.д. Все основные графики, диаграммы и отчеты будут доступны Вам в Вашем Power BI. Подробнее об обработке данных в Power BI читайте в этой статье.
Подключение интеграции состоит из двух шагов:
- получите токен доступа к API коллтрекинга и настройте интеграцию с Power BI (выбрав нужные Вам виджеты коллтрекинга и отчетный период);
- получите ссылку на статистику по выбранным виджетам за отчетный период и откройте ее в программе MS Excel или в шаблоне MANGO OFFICE Calltracking leads в Power BI.
Чтобы настроить интеграцию с Power BI, в Личном кабинете MANGO OFFICE в разделе "Коллтрекинг" следует:
1) выберите пункт "Настройки";
2) выберите пункт "API";
3) проверьте отображения токена в поле "Идентификатор, использующийся для обращения к API коллтрекинга". Если это поле пустое, то нажмите кнопку "Создать токен". Будет создан токен, общий для всех Ваших виджетов ДКТ.
Примечание. Созданный токен будет работать общий для всех Ваших виджетов ДКТ.

Далее, в Личном кабинете MANGO OFFICE в разделе "Коллтрекинг" следует:
1) выберите пункт "Интеграции";
2) в поле "Сайты" выберите виджет коллтрекинга, который будете настраивать на интеграцию;
3) нажмите на блок "Power BI":

4) активируйте переключатель "Экспорт данных в Power BI";

5) примите условия подключения услуги и нажмите кнопку "Подключить":

6) нажмите кнопку "Сгенерировать ссылку". Будет скопирована ссылка для получения статистики по виджетам.
- скопируйте ссылку, вставьте ее в браузер и скачайте полученный csv-файл. Этот файл можно открыть в Excel, Power BI или любой другой системе и использовать данные коллтрекинга для анализа и построения отчетов.
- используйте в Power BI шаблон MANGO OFFICE Calltracking leads. Откройте файл с шаблоном в Power BI, вставьте сформированную ссылку в этот шаблон, и Вы увидите данные коллтрекинга в нескольких визуальных представлениях, заданных в шаблоне. Подробнее о работе с данными в Power BI читайте в этой статье.
| Название | Тип данных | Тип лида | Описание |
| widgetId | number | Все | ID виджета. Где узнать id-номер виджета, Вы можете узнать в этой статье. |
| widgetName | number | Все | Наименование виджета в ЛК |
| id | number | Все | ID event - уникальный ID события в базе |
| leadType | number | Все | Тип лида: 1 - звонок, 2 - заявка с сайта, 3 - обратный звонок, 4 - чат на сайте, 5 - заказ в интернет-магазине. |
| isLead | boolean | Является ли лидом: 1 - да, 0 - нет. Поле берется из БД (поле лид). Если поля в БД нет, действует следующее правило. Для звонка: если уникальный, качественный и не сомнительный, то 1. Для ОЗ: если уникальный и качественный, то 1. Для заявки с сайта - всегда 1. Значение выставляется системой коллтрекинга автоматически, в журнале обращений пользователь может изменить решение системы. | |
| isSusp | boolean | Все | Является ли сомнительным. Для звонка: 1 - да, 0 - нет (в зависимости от результата antifraud). Для остальных типов обращений - всегда 0. |
| Theme | string | Звонок | Тематики вызова (через запятую). Если тематик нет, то пусто. |
| string | Письмо | Е-mail, для остальных типов обращений - пусто. | |
| callId | number | Звонок | ID звонка. Для остальных типов обращений - пусто. |
| timestamp | date | Все | Время поступления обращения в формате ISO 8601: DD-MM-YYYYThh:mmZ |
| dateStart | date | Звонок | Время поступления звонка в формате ISO 8601: DD-MM-YYYYThh:mmZ. Для остальных типов обращений - пусто. |
| dateEnd | date | Звонок | Время окончания звонка в формате ISO 8601: DD-MM-YYYYThh:mmZ. Для остальных типов обращений - пусто. |
| callType | number | Звонок | Тип звонка: 1 - динамический, 2 - статический, 3 - дефолтный, для остальных типов обращений - 0. |
| callStatus | number | Звонок | Статус завершения звонка (как в ВАТС API). 11XX- звонок был принят, иначе - отклонён. Для остальных типов обращений - пусто. |
| number | number | Звонок, ОЗ | Динамический номер, на который был принят звонок. Для остальных типов обращений - пусто. |
| callerNumber | number | Звонок, ОЗ, заявка с сайта | Номер звонившего |
| duration | number | Звонок, ОЗ | Продолжительность звонка в секундах. Считается только продолжительность разговора с оператором (без учета времени ожидания в IVR и ожидания распределения звонка внутри группы операторов). Для остальных типов обращений - 0. |
| waitDuration | number | Звонок | Время ожидания до соединения с оператором в секундах. Для остальных типов обращений - 0. |
| isNew | boolean | Все | Флаг уникального звонка. |
| isQuality | boolean | Все | Флаг качественного звонка. |
| isDuplicate | boolean | Все | Флаг того, что с этого номера звонили последние 3 месяца. |
| uid | string | Все | Уникальный идентификатор Клиента MANGO OFFICE. |
| gaCid | string | Все | Идентификатор Клиента Google Analytics. |
| yaCid | string | Все | Идентификатор Клиента Яндекс Метрики. |
| utmSource | string | Все | Источник |
| utmMedium | string | Все | Канал |
| utmCampaign | string | Все | Кампания |
| utmContent | string | Все | Содержание (объявления) |
| utmTerm | string | Все | Ключевое слово |
| countryCode | string | Все | Код ISO страны |
| regionCode | string | Все | Код ISO региона |
| city | string | Все | Название города |
| device | string | Все | Тип устройства: desktop, tablet или mobile. |
| ip | string | Все | IP адрес пользователя. |
| url | string | Все | Адрес страницы сайта, с которой был совершён звонок. |
| firstUrl | string | Все | Адрес страницы входа пользователя на сайт. |
| customParam | string | Все | Дополнительные параметры, передаваемые в код виджета тем, кто разместил его на сайте. Ограничение - 100 символов. |
| dctTags | string | Все | Теги вызова, через запятую. Если тегов нет, то пустое поле. |
2 Обработка данных в Power BI
После того, как Вы сформировали ссылку в своем виджете коллтрекинга, используйте Power BI Desktop для обработки данных.
- Загрузите Power BI Desktop и откройте файл с шаблоном. Если Вы еще не скачали наш шаблон, скачайте его здесь: MANGO OFFICE Calltracking leads.

- Вставьте в открывшийся шаблон сформированную в виджете ссылку и нажмите Загрузить;
- У Вас автоматически сформируются отчеты в разнообразных визуальных представлениях:
- Полный список отчетов, представленных в шаблоне:
- Дашборд – отображает основные показатели по количеству лидов (лиды - это уникальные качественные звонки + качественные ОЗ + заявки с сайта):
- Количество лидов по городам
- Самые лидогенерящие ключевые слова
- Самые лидогенерящие рекламные кампании
- Количество лидов с различных типов устройств
- Количество лидов из различных источников
- Количество лидов по различным рекламным каналам
- Топ 10 Рекламных кампаний – отображает 10 наиболее лидогенерящих кампаний и количество лидов по каждой из них;
- Обращения с рекламы по дням – отображает количество лидов за каждый день с платного трафика;
- Канал/кампания – по каждому каналу и каждой рекламной кампании отображается количество лидов;
- Источник/канал – по каждому рекламному источнику и каналу отображается количество лидов;
- Кампания/источник/ключевое слово – по каждой рекламной кампании, рекламному источнику отображаются ключевые слова и количество лидов по этим ключевым словам;
- Кампания/источник - по каждой рекламной кампании/источнику отображается количество лидов;
- Регион/кампания – по каждому городу и каждой рекламной кампании можно увидеть количество лидов, которые принесла рекламная кампания в этом городе;
- Кампания/регион – то же что и в предыдущем пункте, только наоборот – в каждом регионе можно увидеть эффективные рекламные кампании;
- Ключевые слова - список лидогенерящих слов в контекстной рекламе и количество лидов по каждому из слов;
- Яндекс.Контекстная реклама – можно увидеть ключевые слова, по которым происходят размещения в поиске Яндекса и количество лидов по каждому из них;
- Google.Контекстная реклама - можно увидеть ключевые слова, по которым происходят размещения в поиске Google и количество лидов по каждому из них;
- Яндекс.Медийная реклама – можно увидеть рекламные кампании в рекламной сети Яндекса и количество лидов по каждой из них;
- Google.Медийная реклама – можно увидеть рекламные кампании в рекламной сети Google и количество лидов по каждой из них;
- SEO – количество лидов из SEO Яндекс и Google;
- SMM – показывает количество лидов из социальных сетей;
- Лиды по дням и по часам - можно увидеть количество лидов за каждый день, а также разбивку количества лидов по часам;
- Лиды по странам – можно по каждой стране увидеть количество лидов;
- Звонки по тематикам – можно увидеть, с какими тематиками в Контакт-центр и сколько звонков поступает;
- Типы лидов – можно увидеть количество лидов каждого типа (1 - звонки, 2 - заявки c сайта, 3 - ОЗ), а также количество подозрительный звонков (при подключенной услуге Антиспам).
- Дашборд – отображает основные показатели по количеству лидов (лиды - это уникальные качественные звонки + качественные ОЗ + заявки с сайта):
- После завершения работы с отчетами, Вы можете опубликовать результаты. Для этого на панели инструментов нажмите кнопку Опубликовать. Сгенерированную ссылку вставьте в браузер и Ваши отчеты станут доступны на веб:

- В веб-форме отчетов Вы также можете использовать различные фильтры и группировки по своему усмотрению;
- Поделитесь ссылкой на отчеты в веб со своими коллегами.
- На панели инструментов кликните на Получить данные и выберите пункт Текстовый или CSV-файл. Загрузите свой csv-файл:
- На панели справа Вы увидите поля-данные, загруженные из файла. В разделе Визуализации выберите нужный формат и добавьте в него необходимые показатели, перетащив их в рабочую область, или отметив галочками:

- Опубликуйте свою работу и поделитесь результатами с коллегами.
Дополнительно
Как подписаться на уведомления об ошибках интеграции
Вы можете подписаться на бесплатное получение уведомлений об ошибках интеграции коллтрекинга с внешней бизнес-системой. Уведомления будут приходить Вам по электронной почте ежедневно в 9:00 утра.
Важно. Уведомления не будут приходить, если они отключены в настройках Вашей почтовой службы (спам).
Подписываясь на уведомления, Вы соглашаетесь на получение таргетированных рекламных предложений.
Порядок подключения уведомлений о проблемах в работе интеграции коллтрекинга описан в этой статье. Общее описание уведомлений коллтрекинга Вы можете посмотреть здесь.
Контроль импорта данных
Информацию о статусе подключения интеграции вы можете увидеть на странице настройки интеграции. Кроме того, для некоторых интеграции коллтрекинга на этой же странице, вы можете увидеть дату и временя последнего импорта данных из внешней системы.
В Личном кабинете MANGO OFFICE в разделе «Коллтрекинг» необходимо:
1) выберите «Интеграции»;
2) в поле «Сайт» выберите виджет коллтрекинга, по которому нужно посмотреть информацию об импорте данных;
3) найдите блок с названием внешней системы. Проверьте, какой из трех статусов подключения отображается в этом блоке:
-
 : статус «Подключено» означает, что с этой внешней системой ранее была настроена интеграция коллтрекинга;
: статус «Подключено» означает, что с этой внешней системой ранее была настроена интеграция коллтрекинга; -
 : статус «Ошибка» означает, что интеграция с этой внешней системой ранее была настроена, но при работе интеграции было выдано сообщение об ошибке;
: статус «Ошибка» означает, что интеграция с этой внешней системой ранее была настроена, но при работе интеграции было выдано сообщение об ошибке; -
 : статус «Подключить» означает, что интеграция с этой внешней системой не выполнена.
: статус «Подключить» означает, что интеграция с этой внешней системой не выполнена.
4) нажмите на блок с названием внешней системы. Будут открыт настройки интеграции;
5) в правом верхнем углу блока с настройками интеграции будет отображаться статус интеграции и\или дата и время последнего импорта данных из внешней системы. Возможны следующие значения:
-
 : сообщение «Подключено» обычно означает, что интеграция подключена успешно. Пример сообщения «Подключено»:
: сообщение «Подключено» обычно означает, что интеграция подключена успешно. Пример сообщения «Подключено»:
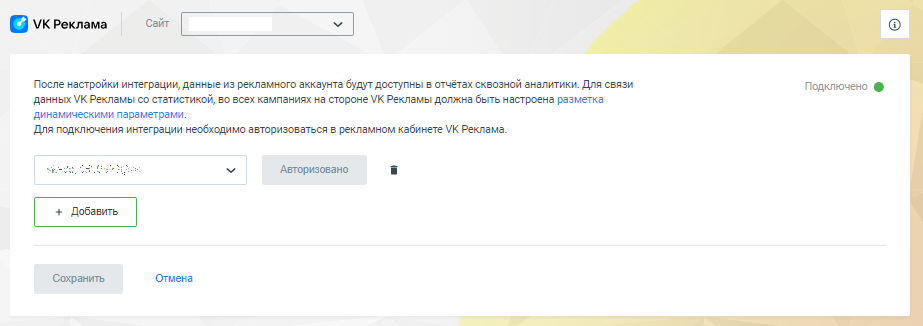
-
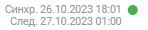 : дата и время последнего импорта данных из внешней системы (отображается не для всех интеграций). Пример сообщения о дате и времени импорта:
: дата и время последнего импорта данных из внешней системы (отображается не для всех интеграций). Пример сообщения о дате и времени импорта:
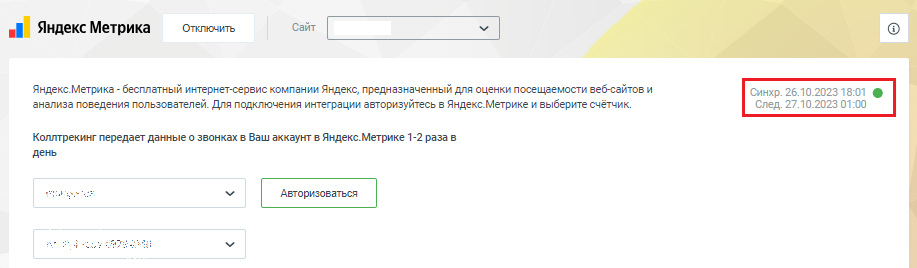
-
 : сообщение об ошибке, содержащее описание ошибки. Пример сообщения об ошибке:
: сообщение об ошибке, содержащее описание ошибки. Пример сообщения об ошибке:
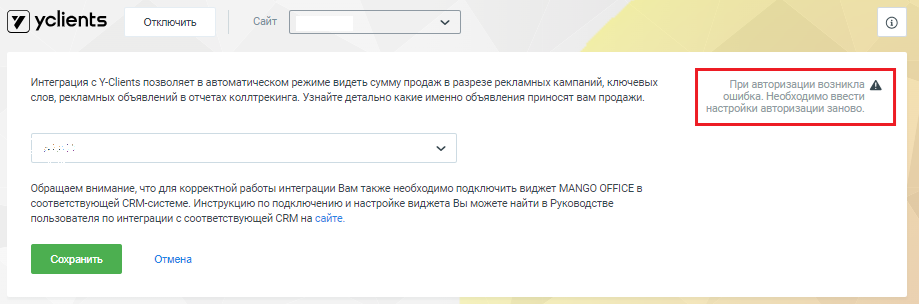
-
 : сообщение «Нет данных» обычно означает, что интеграция не подключена. Пример сообщения «Нет данных»:
: сообщение «Нет данных» обычно означает, что интеграция не подключена. Пример сообщения «Нет данных»: