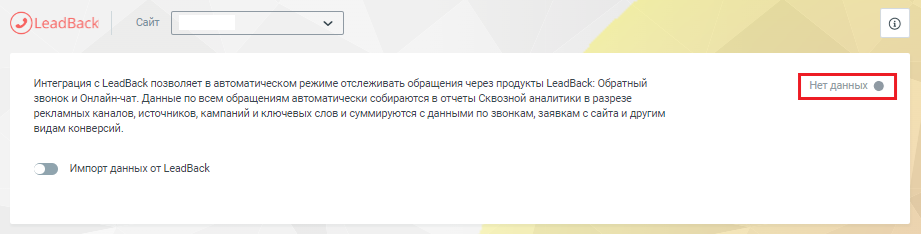Настройка интеграции
Уважаемые Клиенты! Важно, чтобы на вашем сайте был установлен код виджета коллтрекинга, иначе интеграция работать не будет. Подробнее…
В Личном кабинете MANGO OFFICE
Войдите в Личный кабинет MANGO OFFICE, в раздел «Коллтрекинг» и выполните:
1) нажмите на пункт «Интеграции»;
2) выберите виджет коллтрекинга, к которому будет подключена интеграция;
3) нажмите на блок «МАРКВИЗ»:

Примечание. Если вы не видите блок с названием нужной вам интеграции, воспользуйтесь полем «Поиск по интеграциям». В этом поле введите название нужной вам интеграции, затем нажмите на название нужной вам интеграции. Подробнее о поиске…
4) в поле «Сайт» выберите виджет коллтрекинга, к которому будет подключена интеграция;
5) активируйте переключатель «Импорт данных от Марквиз»;

6) нажмите на кнопку «Скопировать» в поле «Webhook URL»:

Cохраните скопированный Webhook URL, например, в программе «Блокнот» (см. рисунок ниже). Он понадобится вам дальше для настройки интеграции.
Примечание. На рисунке ниже значение Webhook URL приведено в обобщенном виде.

Далее, продолжите настройку интеграции в Личном кабинете МАРКВИЗ.
Настройка интеграции в Личном кабинете МАРКВИЗ
Чтобы настроить интеграцию, следует:
1) войдите в ваш аккаунт МАРКВИЗ;
2) создайте квиз при помощи любого шаблона;


3) перейдите в раздел «Интеграции»:

4) выберите пункт «Webhooks»:

5) нажмите на кнопку «Добавить хук+» в блоке «Webhooks»;
6) введите Webhook URL коллтрекинга, полученный вами ранее (ссылка) и нажмите «Enter»:

7) опубликуйте ваш квиз:

8) перейдите в раздел «Установка квиза»;
9) нажмите на пункт «В тело сайта» в блоке «Установка квиза на сайте»:

10) в открывшемся окне «Способ установки» нажмите кнопку «Далее»:

11) в окне «Настройка квиза» скопировать код инициализации, который указан в блок «1. Код инициализации», см. рисунок ниже:

12) откройте исходный код той страницы вашего сайта, на которой будет размещен квиз, и вставьте скопированный код инициализации в блок <head> (размещён в начале страницы). Сохраните изменения на странице сайта;
13) скопируйте дополнительный код коллтрекинга. Вот этот код:
<script>
function getCookies() {
var cArr = document.cookie.split('; ');
var cObj = {};
cArr.forEach(function(cRaw) {
var cSpl = cRaw.split('=');
cObj[cSpl[0]] = cSpl[1];
});
return cObj;
}
var checkInterval = setInterval(function() {
var c = getCookies();
if
(c['mgo_uid']) {
Marquiz.addParam('cookies.mgo_uid', c['mgo_uid']);
if (Marquiz && Marquiz._params['cookies.mgo_uid']) {
clearInterval(checkInterval);
}
}}, 1000);
</script>
14) откройте исходный код страницы, на которую вы вставили код инициализации (см. пункт 12);
15) в исходном коде страницы найдите следующую строку, которая обозначает конец кода инициализации квиза:
<!--Marquiz script end -->
16) установите крусор в конец строки <!--Marquiz script end --> и нажмите кнопку «Enter» для перехода на новую строку;
17) с новой строки вставьте дополнительный код коллтрекинга (скопированный при выполнении пункта 13);
18) проверьте порядок установки кодов инициализации и коллтрекинга. В исходном коде вашей страницы сначала должен быть указан код инициализации квиза, под которым должен быть указан дополнительынй код коллтрекинга.
19) сохраните изменения на странице сайта;
20) в окне «Настройка квиза» скопировать код установки квиза, который указан в блок «2. Код установки квиза», см. рисунок ниже.

21) откройте исходный код страницы, на которую вы ранее вставили код инициализации и дополнительный код коллтрекинга (см. пункты 12 и 14) и вставьте скопированный код установки квиза в то место, где должен быть инструмент. Сохраните изменения на странице сайта;
22) опубликуйте ваш квиз:

23) убедитесь, что на странице вашего сайта отображается ваш квиз.
На этом настройки интеграции завершена.
Дополнительно
Как подписаться на уведомления об ошибках интеграции
Вы можете подписаться на бесплатное получение уведомлений об ошибках интеграции коллтрекинга с внешней бизнес-системой. Уведомления будут приходить Вам по электронной почте ежедневно в 9:00 утра.
Важно. Уведомления не будут приходить, если они отключены в настройках Вашей почтовой службы (спам).
Подписываясь на уведомления, Вы соглашаетесь на получение таргетированных рекламных предложений.
Порядок подключения уведомлений о проблемах в работе интеграции коллтрекинга описан в этой статье. Общее описание уведомлений коллтрекинга Вы можете посмотреть здесь.
Контроль импорта данных
Информацию о статусе подключения интеграции вы можете увидеть на странице настройки интеграции. Кроме того, для некоторых интеграции коллтрекинга на этой же странице, вы можете увидеть дату и временя последнего импорта данных из внешней системы.
В Личном кабинете MANGO OFFICE в разделе «Коллтрекинг» необходимо:
1) выберите «Интеграции»;
2) в поле «Сайт» выберите виджет коллтрекинга, по которому нужно посмотреть информацию об импорте данных;
3) найдите блок с названием внешней системы. Проверьте, какой из трех статусов подключения отображается в этом блоке:
-
 : статус «Подключено» означает, что с этой внешней системой ранее была настроена интеграция коллтрекинга;
: статус «Подключено» означает, что с этой внешней системой ранее была настроена интеграция коллтрекинга; -
 : статус «Ошибка» означает, что интеграция с этой внешней системой ранее была настроена, но при работе интеграции было выдано сообщение об ошибке;
: статус «Ошибка» означает, что интеграция с этой внешней системой ранее была настроена, но при работе интеграции было выдано сообщение об ошибке; -
 : статус «Подключить» означает, что интеграция с этой внешней системой не выполнена.
: статус «Подключить» означает, что интеграция с этой внешней системой не выполнена.
4) нажмите на блок с названием внешней системы. Будут открыт настройки интеграции;
5) в правом верхнем углу блока с настройками интеграции будет отображаться статус интеграции и\или дата и время последнего импорта данных из внешней системы. Возможны следующие значения:
-
 : сообщение «Подключено» обычно означает, что интеграция подключена успешно. Пример сообщения «Подключено»:
: сообщение «Подключено» обычно означает, что интеграция подключена успешно. Пример сообщения «Подключено»:
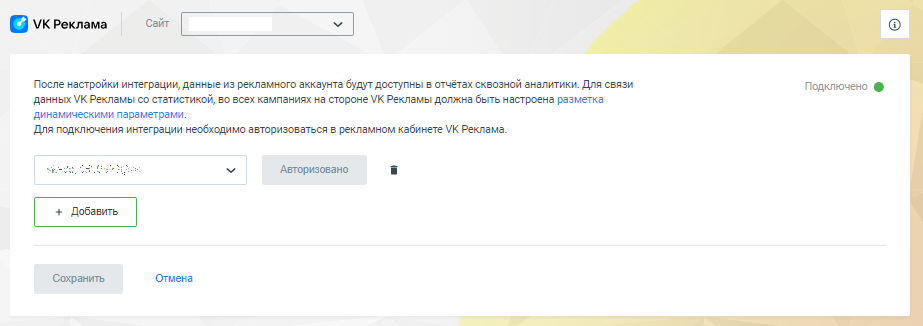
-
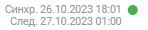 : дата и время последнего импорта данных из внешней системы (отображается не для всех интеграций). Пример сообщения о дате и времени импорта:
: дата и время последнего импорта данных из внешней системы (отображается не для всех интеграций). Пример сообщения о дате и времени импорта:
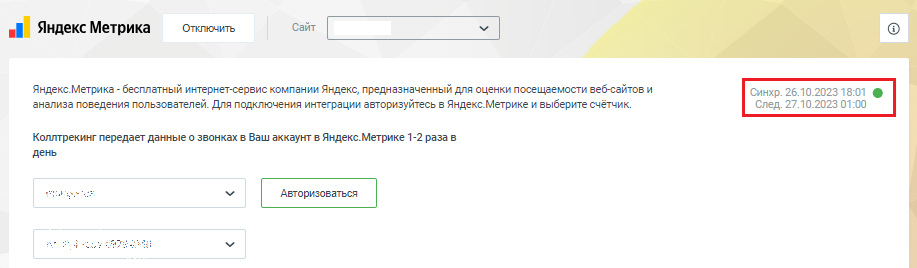
-
 : сообщение об ошибке, содержащее описание ошибки. Пример сообщения об ошибке:
: сообщение об ошибке, содержащее описание ошибки. Пример сообщения об ошибке:
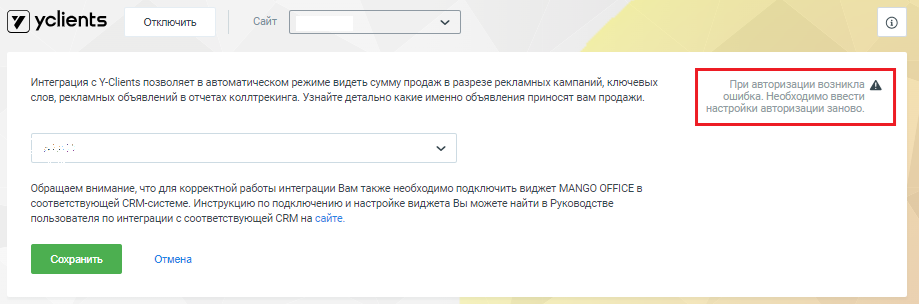
-
 : сообщение «Нет данных» обычно означает, что интеграция не подключена. Пример сообщения «Нет данных»:
: сообщение «Нет данных» обычно означает, что интеграция не подключена. Пример сообщения «Нет данных»: