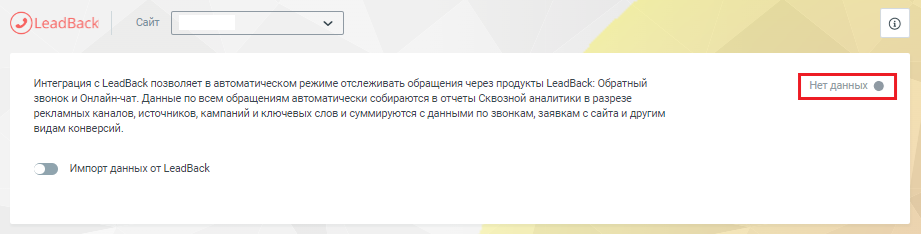Настройка коллтрекинга для работы с Timepad
1 Обзор
Timepad, это сервис для организаторов событий, позволяющие сделать лендинг для вашего события или создать форму регистрации на сайте или в соц. сетях, или форму для сбора контактов.Интеграция коллтрекинга позволяет собирать статистику обращений через форму «Анкета регистрации» от Timepad. Обобщенный пример внешнего вида формы «Анкета регистрации» показан на рисунке:

Принцип работы
Интеграция коллтрекинга с Timepad работает на основе Webhook:- после отправки данных регистрации через форму «анкета регистрации», Timepad автоматически передает в коллтрекинг Webhook с данными из формы;
- коллтрекинг привязывает обращение к тому или иному сеансу, рекламному каналу, ключевому слову, региону
и т. д. , при этом в Журнале коллтрекинга и в Сквозной аналитике обращение из формы обратной связи Timepad, как обращение с типом «Заявка с сайта».
Требования
Перед тем, как настраивать интеграцию коллтрекинга с Timepad, Вы должны:1) подключить коллтрекинг MANGO OFFICE к Вашему сайту;
2) являться Клиентом Timepad и настроить форму «анкета регистрации» Timepad, чтобы собирать обращения и передавать эти данные в коллтрекинг;
3) вставить в код Вашего сайта дополнительный код интеграции коллтрекинга, чтобы повысить точность сбора статистики по обращениям из Timepad.
Порядок действий
| Шаг | Описание | ||
| 1) Подключение услуги в Личном кабинете MANGO OFFICE | Вы подключаете виджет интеграции, а также получаете Webhook URL для дальнейшей настройки интеграции. | ||
| 2) Настройка интеграции в личном кабинете Timepad | Вы добавляете в настройки Timepad полученный Вами ранее Webhook URL и устанавливаете другие настройки интеграции. | ||
2 Настройка интеграции
Перед тем, как настраивать интеграцию, убедитесь, что выполняются необходимые требования.
1) откройте список интеграций коллтрекинга;
2) выберите виджет коллтрекинга, к которому будет подключена интеграция;
3) нажмите на блок "Timepad":

Примечание. Если вы не видите блок с названием нужной вам интеграции, воспользуйтесь полем "Поиск по интеграциям". В этом поле введите название нужной вам интеграции, затем нажмите на название нужной вам интеграции. Подробнее о поиске.
4) активируйте переключатель "Импорт данных от Timepad", чтобы появилось поле "Webhook URL";

5) нажмите на кнопку "Скопировать", чтобы скопировать Webhook URL;
6) сохраните данный Webhook URL, например, в Блокнот, для дальнейшей настройки интеграции:

1) войдите в Ваш Timepad;
2) создайте новое событие или перейдите в раздел "Главная" и найдите блок с данными нужного вам события;
3) нажмите кнопку "Действия", затем в выпадающем списке выберите значение "Изменить событие":

4) нажмите на пункт "Анкета регистрации" в блоке "Редактирование";
5) нажмите на кнопку "Добавить вопрос". В выпадающем меню выберите пункт "Коротки произвольный ответ":

6) в поле "Текст вопроса" нужно указать значение "Mango" (с большой буквы латиницей);
7) обязательно активировать переключатель "Ответ на вопрос обязателен";
8) нажмите кнопку "Сохранить";

9) нажмите кнопку "Сохранить" в анкете регистрации. Вопросы анкеты регистрации будут сохранены:

10) перейдите на вкладку "Организация";
11) нажмите на блок "Интеграция". В открывшемся меню выберите пункт "Вебхуки;
12) нажмите кнопку "Добавить" в блоке "Изменение статуса заказа":

13) укажите Webhook URL, полученный Вами ранее, в поле "Ссылка для уведомления";
14) нажмите кнопку "Сохранить":

Настройка интеграции в личном кабинете Timepad завершена, далее Вам нужно разместить дополнительный код интеграции коллтрекинга на Вашем сайте.
1) вставить дополнительный код коллтрекинга в код Вашего сайта;
2) изменить код размещения Timepad таким образом, чтобы он мог передавать данных об обращениях в коллтрекинг и вставить измененный код в код вашего сайта.
Дополнительный код коллтрекинга
Вам нужно скопировать следующий код и вставить его код на КАЖДУЮ страницу сайта ОДИН раз, перед закрывающимся тегом </body>:<script type="text/javascript">
(function (window) {
function getCookies() {
var cArr = document.cookie.split('; ');
var cObj = {};
cArr.forEach(function(cRaw) {
var cSpl = cRaw.split('=');
cObj[cSpl[0]] = cSpl[1];
});
return cObj;
}
// В эту функцию мы напишем код, который возвращает метку, которая будет записана в заказ
var getMgoUid = function (widget, cb) {
var c = getCookies();
var mgoUid = c['mgo_uid'] ? ('mgo_uid:' + c['mgo_uid']) : null;
cb(mgoUid);
};
var handleAttendeeQuestion = function (widget, attendee) {
// Находим вопрос в модели по его названию
var question = TWF2.Collections.A.whereSingle(attendee.questionsSet, function (q) {
return q.name == "Mango"
});
if (question) { // если нашли
var $input = widget
.$$("[data-formname='" + question.formname + "']") // то находим его на странице
.hide() // прячем
.find('input'); // ищем в нём поле ввода
// и прописываем метку
getMgoUid(widget, function (val) {
$input.val(val);
});
}
};
// вешаем обработчик на каждую перерисовку формы
window.handleTWFpostRepaint = function (e) {
if (this.model.attendees.length) {
handleAttendeeQuestion(this, this.model.attendees[0]);
}
};
// вешаем обработчик на добавление новых форм участников (если у события используются мультианкеты)
window.handleTWFattendeeFormAdded = function (e) {
handleAttendeeQuestion(this, e.attendee);
};
})(window);
</script>
Как изменить код размещения Timepad для настройки интеграции
1) скопируйте код виджета из формы Timepad

2) вставьте скопированный код в любой текстовый редактор, например "Блокнот";
3) вставьте в код виджета следующий специальный элемент:
- код интеграции коллтрекинга. Это обязательный элемент, по которому Timepad передает данные в коллтрекинг:
(function() {
return {
"bindEvents": {
"postRepaint": "handleTWFpostRepaint",
"attendeeFormAdded": "handleTWFattendeeFormAdded",
}
};
})();
Пример кода размещения Timepad, измененного для интеграции с коллтрекингом:
<script type="text/javascript" async="async" defer="defer" charset="UTF-8" src="https://timepad.ru/js/tpwf/loader/min/loader.js" data-timepad-customized="150862" data-twf2s-event--id="1721557" data-timepad-widget-v2="event_register">4) вставьте измененный код Timepad в код Вашего сайта ОДИН раз перед закрывающемся тегом </body>.
(function() {
return {
"bindEvents": {
"postRepaint": "handleTWFpostRepaint",
"attendeeFormAdded": "handleTWFattendeeFormAdded",
}
};
})();
</script>
Настройка интеграции коллтрекинга с Timepad завершена.
3 Отображение в отчетах коллтрекинга
Обращение из формы Timepad, фиксируется в Журнале звонков и Журнале обращений коллтрекинга и в Сквозной аналитике как обращение с типом «Заявка с сайта». Обратите внимание, что обращение из формы Timepad фиксируется как полученное из канала «timepad» (см. рисунок ниже) только в случаях, когда Клиент (оставивший Вам обращение) перешел на Ваш сайт по ссылке, НЕ содержащий utm-меток. Если Клиент перешел по ссылке с utm-метками, они будут указаны в обращении.

4 Дополнительно
Как подписаться на уведомления об ошибках интеграции
Вы можете подписаться на бесплатное получение уведомлений об ошибках интеграции коллтрекинга с внешней бизнес-системой. Уведомления будут приходить Вам по электронной почте ежедневно в 9:00 утра.
Важно. Уведомления не будут приходить, если они отключены в настройках Вашей почтовой службы (спам).
Подписываясь на уведомления, Вы соглашаетесь на получение таргетированных рекламных предложений.
Порядок подключения уведомлений о проблемах в работе интеграции коллтрекинга описан в этой статье. Общее описание уведомлений коллтрекинга Вы можете посмотреть здесь.
Контроль импорта данных
Информацию о статусе подключения интеграции вы можете увидеть на странице настройки интеграции. Кроме того, для некоторых интеграции коллтрекинга на этой же странице, вы можете увидеть дату и временя последнего импорта данных из внешней системы.
В Личном кабинете MANGO OFFICE в разделе «Коллтрекинг» необходимо:
1) выберите «Интеграции»;
2) в поле «Сайт» выберите виджет коллтрекинга, по которому нужно посмотреть информацию об импорте данных;
3) найдите блок с названием внешней системы. Проверьте, какой из трех статусов подключения отображается в этом блоке:
-
 : статус «Подключено» означает, что с этой внешней системой ранее была настроена интеграция коллтрекинга;
: статус «Подключено» означает, что с этой внешней системой ранее была настроена интеграция коллтрекинга; -
 : статус «Ошибка» означает, что интеграция с этой внешней системой ранее была настроена, но при работе интеграции было выдано сообщение об ошибке;
: статус «Ошибка» означает, что интеграция с этой внешней системой ранее была настроена, но при работе интеграции было выдано сообщение об ошибке; -
 : статус «Подключить» означает, что интеграция с этой внешней системой не выполнена.
: статус «Подключить» означает, что интеграция с этой внешней системой не выполнена.
4) нажмите на блок с названием внешней системы. Будут открыт настройки интеграции;
5) в правом верхнем углу блока с настройками интеграции будет отображаться статус интеграции и\или дата и время последнего импорта данных из внешней системы. Возможны следующие значения:
-
 : сообщение «Подключено» обычно означает, что интеграция подключена успешно. Пример сообщения «Подключено»:
: сообщение «Подключено» обычно означает, что интеграция подключена успешно. Пример сообщения «Подключено»:
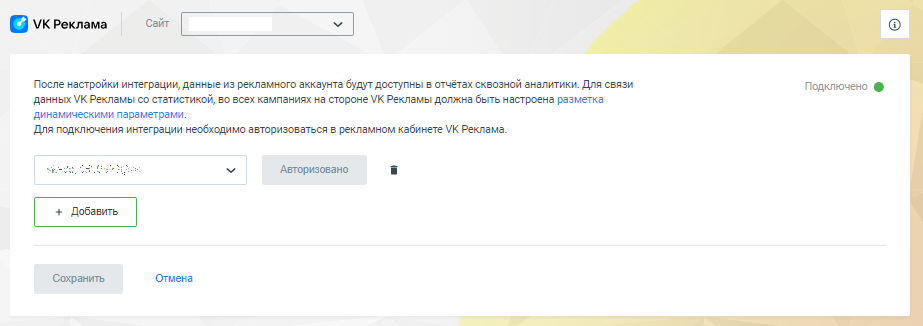
-
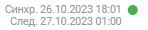 : дата и время последнего импорта данных из внешней системы (отображается не для всех интеграций). Пример сообщения о дате и времени импорта:
: дата и время последнего импорта данных из внешней системы (отображается не для всех интеграций). Пример сообщения о дате и времени импорта:
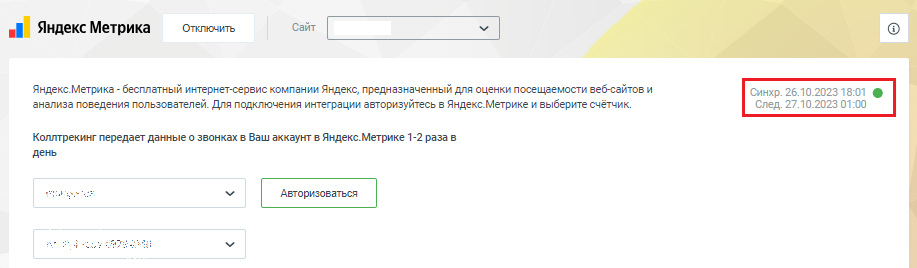
-
 : сообщение об ошибке, содержащее описание ошибки. Пример сообщения об ошибке:
: сообщение об ошибке, содержащее описание ошибки. Пример сообщения об ошибке:
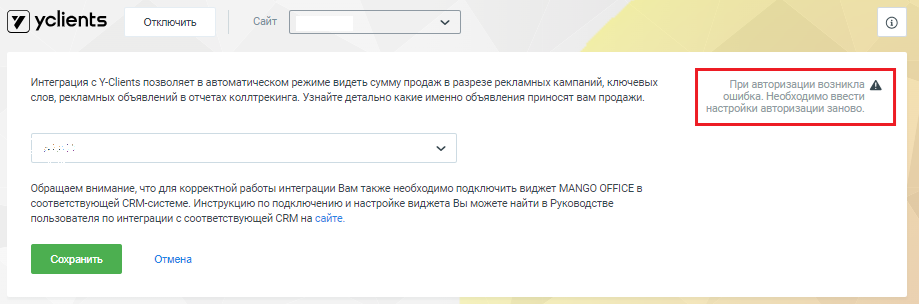
-
 : сообщение «Нет данных» обычно означает, что интеграция не подключена. Пример сообщения «Нет данных»:
: сообщение «Нет данных» обычно означает, что интеграция не подключена. Пример сообщения «Нет данных»: