Чат с участниками видеозвонка
Общее
Прямо во время звонка вы можете отправлять и принимать текстовые сообщения и файлы всем участникам видео звонка. Например, вы можете отправлять \ получать ссылки или файлы изображений, отправлять в чат вопросы и отвечать на них.
Примечание. История чата не сохраняется в записи разговора. После завершения видеозвонка, чат будет удален
Как отправить сообщение
Для того чтобы отправить текстовое сообщение всем участникам чата, в окне проведения видео звонка следует:
- нажмите кнопку
 , затем нажмите на пункт «Участники»;
, затем нажмите на пункт «Участники»; - нажмите на пункт «Чат»
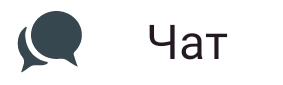 ;
; - будет открыто окно «Чат встречи», в котором отображаются все сообщения чата;
- ввести сообщение в поле «Сообщение» и нажать на кнопку
 . Будет отправлено текстовое сообщение в выбранный вами чат.
. Будет отправлено текстовое сообщение в выбранный вами чат.
Примечание. Если вами был введен и не отправлен текст сообщения (забыли нажать кнопку «Enter»), то при переходе в другой чат или на другой раздел MTalker, текст сообщения будет сохранен со статусом «Черновик».
Уведомление о новом входящем сообщении
Если другой участник видеозвонка отправил в чат сообщение или файл, в окне проведения видео звонка будет отображено уведомление:
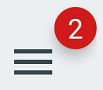
При этом, цифра на уведомлении показывает количество новых сообщений в чате.
Как прочитать новое сообщение в чате или посмотреть полученный файл
Чтобы прочитать сообщения в чате или посмотреть файл, который отправил в чат другой участник видео звонка, в окне проведения видео звонка следует:
- нажмите кнопку
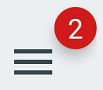 , затем нажмите на пункт «Участники»;
, затем нажмите на пункт «Участники»; - нажмите на пункт «Чат»
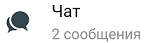 ;
; - будет открыт чат видео звонка, в котором отображаются сообщения участников и отправленные файлы
Проверка статуса доставки сообщения
Для того чтобы проверить доставку текстового сообщения / файла, в окне «Чат встречи» найти интересующее вас сообщение и проверить какая пиктограмма отображена на сообщении:
 сообщение отправлено;
сообщение отправлено; сообщение доставлено адресату;
сообщение доставлено адресату; сообщение прочитано;
сообщение прочитано; ошибка отправки сообщения.
ошибка отправки сообщения.
Как узнать, кто прочитал сообщение
Для того, чтобы узнать, кто из участников чата прочитал сообщение в окне «Чат встречи», нужно нажать на аватар под сообщением:
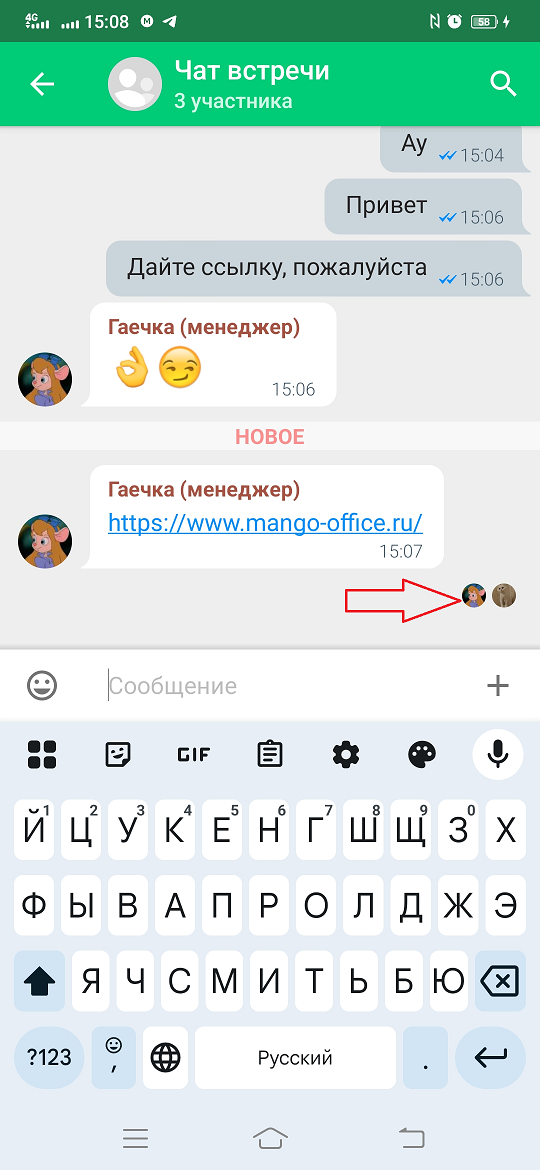
Будет открыто уведомление о том, кто из участников прочитал сообщение:
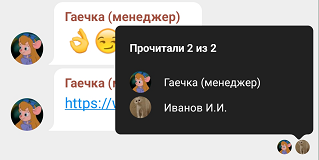
Редактирование отправленного сообщения
Редактировать исходящее сообщение можно в течении 1 часа после отправки. По истечении этого времени, редактировать исходящее сообщение нельзя.
Для того чтобы редактировать сообщение, в окне «Чат встречи» следует:
- нажать ваше сообщение, которое хотите редактировать и держать до появления дополнительного меню;
- нажать на пункт «Изменить»;
- будет показан текст выбранного вами сообщения в поле «Сообщение»;
- измените текст сообщения так, как вам нужно и нажмите на кнопку
 . Будет изменен текст выбранного вами сообщения, в истории переписки отредактированное сообщение будет помечено «Изменено».
. Будет изменен текст выбранного вами сообщения, в истории переписки отредактированное сообщение будет помечено «Изменено».
Цитирование и пересылка сообщения
В MTalker вы можете пересылать сообщения в чате во время видео звонка. Для этого, в окне «Чат встречи» следует:
- нажать ваше сообщение, которое хотите цитировать или переслать, и держать до появления дополнительного меню;
- нажать на пункт «Ответить», если хотите цитировать сообщение. Будет показан текст выбранного вами сообщения в поле «Текст сообщения». Затем, введите текст исходящего сообщения и нажмите на кнопку
 . Будет отправлено исходящее сообщение, содержащее выбранную вами цитату;
. Будет отправлено исходящее сообщение, содержащее выбранную вами цитату; - нажать на пункт «Переслать», чтобы переслать сообщение сотруднику или в общий чат. Затем выбрать сотрудника или чат, в который хотите переслать сообщение. Затем, введите текст исходящего сообщения и нажмите на кнопку
 . Будет отправлено исходящее сообщение, содержащее выбранное вами сообщение
. Будет отправлено исходящее сообщение, содержащее выбранное вами сообщение
Как удалить отправленное сообщение
Общее
Если вы решили, что хотите удалить сообщение в чате видео звонка, то вы можете удалить сообщение у всех участников чата или только у вас.
Важно отметить, что удалить сообщение у всех участников чата вы можете в течении 48 часов после отправки. В результате сообщение будет удалено у всех участников чата. По истечении 48 часов, исходящее сообщение вы можете удалить только у себя, при этом другие участники чата смогут видеть, копировать и пересылать эти сообщения.
Удалить можно одно или сразу несколько сообщений.
Кроме этого, можно удалить входящее сообщение, которое прислал другой участник чата. Однако сообщение будет удалено только у вас, другие участники чата смогут видеть, копировать и пересылать эти сообщения.
Порядок действий
Чтобы удалить одно или несколько ваших исходящих сообщений, в окне «Чат встречи» следует:
нажать ваше сообщение, которое хотите редактировать и держать до появления дополнительного меню;
если нужно удалить сразу несколько сообщений, то нажмите на пункт «Выбрать несколько». Затем нажмите на сообщения которые хотите удалить. После этого нажмите на кнопку «Корзина»;
если нужно удалить только одно сообщение из чата, то выберите пункт «Удалить»;
Будет открыто окно подтверждения;
выберите вариант удаления сообщения:
- Удалить у всех;
- Удалить у меня;
нажмите на кнопку «Удалить». Будут удалены выбранные вами сообщения только у вас или у всех участников чата.
































































































