Скачайте руководство пользователя, часть 2 "Установка настроек работы Mango Talker" (pdf)
Скачать
Установка настроек
Вы можете установить те или иные настройки коммуникатора, для этого в основном окне программы следует:
- нажать на кнопку "Аватар". Будет открыта закладка "Настройки";
- выбрать закладку с той или иной группой настроек. Например, пункт "Основные" или "Звук", "Видео" или другие;
- установить нужные вам настройки. Будут сохранены настройки работы коммуникатора.
Автоматический запуск работы
Если в настройках коммуникатора вы включили автозапуск, то коммуникатор будет запускаться автоматически при каждом запуске работы вашего ПК. Вход пользователя в коммуникатор будет выполнен в том случае, если вы настроили автоматический вход в коммуникатор.
Чтобы включить автозапуск коммуникатора, следует:
- нажать на кнопку "Аватар". Будет открыта закладка "Настройки";
- нажать на пункт "Основные". Будут открыты основные настройки коммуникатора;
- активировать переключатель "Запускать программу при запуске системы".
Автоматический вход пользователя
Общие сведения
Функция автоматического входа пользователя помогает быстрее войти в коммуникатор при последующих запусках его работы. Автоматический вход пользователя в коммуникатор будет выполнен в том случае, если вы сохранили в нем свои логин и пароль.
Как включить автоматический вход
Для того чтобы включить данную функцию, следует:
- если вы еще НЕ вошли в коммуникатор, то в окне "Авторизация" нужно активировать переключатель "Запомнить меня" после чего, ввести ваши логин и пароль для входа в коммуникатор и нажать на кнопку "Войти". Будет выполнен вход пользователя в коммуникатор и включена функция автоматического входа в коммуникатор;
- если уже вы вошли в коммуникатор, то вам нужно:
- нажать на кнопку "Аватар". Будет открыта закладка "Настройки";
- нажать на кнопку
 . Будет открыт раздел с данными пользователя;
. Будет открыт раздел с данными пользователя; - нажать на кнопку "Сменить пользователя". Будет открыто окно "Смена пользователя";
- нажать на кнопку "Да". Будет выполнен выход пользователя из коммуникатора и открыто окно "Авторизация";
- активировать переключатель "Запомнить меня";
- ввести ваши логин и пароль для входа в коммуникатор и нажать на кнопку "Войти". Будет выполнен вход пользователя в коммуникатор и включена функция автоматического входа в коммуникатор.
Как отключить автоматический вход
Чтобы отключить автоматический вход в коммуникатор, следует:
- если вы еще НЕ вошли в коммуникатор, то в окне "Авторизация" нужно деактивировать (выключить) переключатель "Запомнить меня" после чего, ввести ваши логин и пароль для входа в коммуникатор и нажать на кнопку "Войти". Будет выполнен вход в коммуникатор, при этом функция автоматического входа будет выключена;
- если вы вошли в коммуникатор, то вам нужно:
- нажать на кнопку "Аватар". Будет открыта закладка "Настройки";
- нажать на кнопку
 . Будет открыт раздел с данными пользователя;
. Будет открыт раздел с данными пользователя; - нажать на кнопку "Сменить пользователя". Будет открыто окно "Смена пользователя";
- нажать на кнопку "Да". Будет выполнен выход пользователя из коммуникатора и открыто окно "Авторизация";
- деактивировать (выключить) переключатель "Запомнить меня";
- ввести ваши логин и пароль для входа в коммуникатор и нажать на кнопку "Войти". Будет выполнен вход в коммуникатор, при этом функция автоматического входа будет выключена.
Фоновый режим работы
Общие сведения
В коммуникаторе есть два режима работы: окно приложения, фоновый режим. Описание режимов приведено в таблице ниже.
Если в вашем коммуникаторе включен автозапуск, то вы можете включить автоматический переход в фоновый режим работы.
Примечание - Рекомендуется также включить автоматический вход пользователя, тогда при запуске работы вашего ПК, вы будете автоматически входить в коммуникатор, при этом основное окно будет скрыто и не будет мешать работе с другими приложениями.
Таблица – Режимы работы коммуникатора
| Режим работы | Пояснение |
|---|---|
| Окно программы | На экране ПК отображается интерфейс коммуникатора, пользователь может вызывать функции и настраивать работу коммуникатора |
| Фоновый режим | В данном режиме пользователь не увидит основное окно коммуникатора, но может принимать и совершать вызовы. При поступлении звонка, на экране ПК отображается оповещение, а при приеме входящего вызова, коммуникатор автоматически переходит в режим работы "Окно программы". Фоновый режим лучше включать, если: - в настройках коммуникатора включен автозапуск и автоматический вход пользователя; - вам нужно скрыть основное окно коммуникатора, чтобы работать с другими приложениями на вашем ПК. |
Как перейти в фоновый режим из окна приложения
Для того чтобы перевести коммуникатор в фоновый режим работы, в основном окне программы следует нажать на кнопку  (скрыть\свернуть окно). Будет закрыто основное окно программы, коммуникатор переведен в фоновый режим работы, в окне системных уведомлений Windows отображена пиктограмма коммуникатора.
(скрыть\свернуть окно). Будет закрыто основное окно программы, коммуникатор переведен в фоновый режим работы, в окне системных уведомлений Windows отображена пиктограмма коммуникатора.
Как выйти из фонового режима
Для того чтобы перейти из фонового режима в режим окна приложения, в области системных уведомлений ОС Windows следует:
- навести курсор мыши на иконку коммуникатора и нажать левую кнопку мыши. Будет открыто контекстное меню;
- выбрать пункт "Открыть". Будет отображено основное окно программы.
Как включить автоматический переход в фоновый режим при автозапуске
Для того чтобы включить переход коммуникатора в фоновый режим при автозапуске, следует:
- нажать на кнопку "Аватар". Будет открыта закладка "Настройки";
- нажать на пункт "Основные". Будут открыты основные настройки;
- активировать переключатель "При автозапуске открывать приложение в свернутом состоянии".
Файлы и загрузки
Общие сведения
В коммуникаторе вы можете отправлять и получать фотографии, документы и другие файлы. По умолчанию файлы сохраняются в папку C:\Users*ИмяпользователяПК*\Downloads\Mango Talker на вашем ПК. Вы можете изменить папку по умолчанию или включить запрос места сохранения файла перед его загрузкой на ПК.
Как найти и открыть загруженный файл
Чтобы найти папку загрузки файлов, следует:
- нажать на кнопку "Аватар". Будет открыта закладка "Настройки";
- нажать на пункт "Чаты";
- нажать на кнопку "Открыть" рядом с полем "Расположение загружаемых файлов". Будет открыта папка загрузки файлов на вашем ПК.
Примечание. Если кнопка "Открыть" не активна, то в коммуникаторе включен запрос места сохранения файлов.
Как изменить папку сохранения файлов
Чтобы изменить папку сохранения файлов, следует:
- нажать на кнопку "Аватар". Будет открыта закладка "Настройки";
- нажать на пункт "Чаты";
- нажать на кнопку "Изменить". Будет открыто окно "Выберите папку";
- выбрать папку загрузки и нажать на кнопку "Выбор папки". Будет закрыто окно "Выбор папки" и в настройках коммуникатора указан путь к выбранной вами папке.
Как включить запрос места сохранения файлов
Если вы хотите, чтобы присланные вам файлы сохранялись только по вашей команде, то можете включить запрос места сохранения файлов. Для этого:
- нажать на кнопку "Аватар". Будет открыта закладка "Настройки";
- нажать на пункт "Чаты";
- активировать переключатель "Запрашивать место для сохранения каждого файла перед загрузкой".
Автозагрузка изображений
По умолчанию изображения во входящих сообщениях сохраняются автоматически в папку загрузки. Если вы НЕ хотите сохранять изображения на вашем ПК, то отключите скачивание изображений. Для этого:
- нажать на кнопку "Аватар". Будет открыта закладка "Настройки";
- нажать на пункт "Чаты";
- деактивировать / выключить переключатель "Автоматически скачивать изображения".
Как обновить коммуникатор
В коммуникаторе регулярно автоматически выполняется проверка выхода обновления. Если проверка выполнена успешно, то на экране вашего ПК будет отображено окно с предложением обновить коммуникатор и кратким описанием обновления.
Вы можете запустить внеплановую проверку наличия новой версии коммуникатора. Для этого, на вашем ПК в окне системных уведомлений следует:
навести курсор на иконку коммуникатора в окне системных уведомлений и нажать левую кнопку мыши. Будет открыто контекстное меню;
выбрать пункт "Проверить обновления…". Будет выполнена проверка наличия новой версии коммуникатора:
- если вышла новая версия коммуникатора, то будет предложено ее установить;
- если вы используете актуальную версию коммуникатора, то будет отображено соответствующее окно.
Как включить или выключить подтверждение действия пользователя
По умолчанию окно подтверждения действий отображается в коммуникаторе при совершении следующих действий:
- выход из общего чата;
- завершение работы коммуникатора;
- смена пользователя;
- перевод входящего вызова;
- нажатие кнопки "Esc" во время звонка.
Эту настройку вы можете изменить.
Для того чтобы включить / выключить подтверждение действия пользователя, следует:
-
нажать на кнопку "Аватар". Будет открыта закладка "Настройки";
-
нажать на пункт "Основные";
-
выполните одно из следующих действий:
- чтобы выключить подтверждение, нужно деактивировать (выключить) переключатель в строке тем или иным действием;
- чтобы разрешить показ подтверждения, нужно активировать (включить) переключатель в строке тем или иным действием.
Включение и выключение уведомлений о новых сообщениях
На вашем ПК вы можете получать от коммуникатора уведомления о новых сообщениях в виде всплывающего окна над областью системных уведомлений. В этом всплывающем окне показан текст входящего сообщения. Вы можете включить / выключить показ этих уведомлений.
Примечание. Если в определенном чате выключен показ уведомлений, то вы будете получать уведомления только о новых сообщениях в других чатах.
Для того чтобы выключить уведомления, следует:
-
нажать на кнопку "Аватар". Будет открыта закладка "Настройки";
-
нажать на пункт "Уведомления";
-
деактивировать (выключить) те или иные уведомления:
- Личные чаты;
- Группы;
- Каналы.
Обработка кликов по ссылкам
На многих сайтах в интернете указанные на них номера телефонов и факсов делают "кликабельными". Это значит, что для звонка или отправки факса нужно просто кликнуть на номер телефона. Будет открыта программа на вашем ПК, при помощи которой совершаются звонки и отправляются факсы.
По умолчанию, в коммуникаторе включена функция обработки кликов по ссылке. То есть, если на ваш ПК установлен коммуникатор, то при клике по номеру телефона или факса, на вашем ПК будет открыто основное окно коммуникатора и совершен исходящий вызов / отправлен факс на выбранный номер.
Вы можете установить следующие настройки данной функции:
- выбрать вид обрабатываемых ссылок: телефон, факс, sip-номер;
- выключить функцию.
Для того чтобы выбрать вид обрабатываемых ссылок (телефон, факс, sip-номер), следует:
- нажать на кнопку "Аватар". Будет открыта закладка "Настройки";
- нажать на пункт "Основные". Будут открыты основные настройки коммуникатора;
- активировать (включить) переключатель в том или ином виде ссылок в группе полей "Использовать M.TALKER для обработки кликов на ссылки".
Чтобы выключить обработку кликов по ссылкам в коммуникаторе, нужно деактивировать (выключить) переключатель "Использовать M.TALKER для обработки кликов на ссылки" и нажать кнопку "Применить".
Переключение фокуса при входящем звонке
Эта настройка используется, чтобы при входящем звонке автоматически становилось активным окно коммуникатора "Входящий звонок", при этом все остальные окна, открытые на вашем ПК, стали бы не активными.
Чтобы принять звонок, нажмите кнопку "Enter", а чтобы сбросить звонок – нажмите кнопку "Esc".
Кроме того, вы можете определить, как обработать входящий звонок во время активного звонка (то есть, как обработать второй входящий вызов). Вы можете выбрать:
- показывать информацию о входящем звонке;
- сбрасывать входящий звонок во время активного звонка;
- скрывать информацию о входящем звонке.
Для того чтобы включить переключение фокуса при входящем звонке, следует:
- нажать на кнопку "Аватар". Будет открыта закладка "Настройки";
- нажать на пункт "Звонки";
- активировать (включить) переключатель "Автоматически переключать фокус при входящем звонке";
- чтобы активное окно "Входящий звонок" было зафиксировано на экране, надо активировать переключатель "Сохранять положение виджета на экране";
- при необходимости выберите режим обработки второго входящего звонка путем выбора значения в поле "Входящие вызовы во время активного звонка".
Удаление лишних символов при вводе номера
Общие сведения
В коммуникаторе реализована проверка номера перед совершением вызова. Целью этой проверки является, поиск и удаление НЕ цифровых символов в набранном вами номере телефона.
Пример работы коммуникатора при включенной функции проверки номера: на закладке "Телефон" пользователь ввел номер "123б" при помощи клавиатуры, далее нажал кнопку вызов. В результате:
- если проверка включена, из введенного номера будет удален символ "б" и выполнен вызов номера 123;
- иначе, если проверка выключена, будет выполнен вызов номера 123б.
Вы можете включить / выключить проверку лишних символов при вводе номера.
Включение проверки
Для того чтобы включить проверку номера, следует:
- нажать на кнопку "Аватар". Будет открыта закладка "Настройки";
- нажать на пункт "Звонки";
- деактивировать (выключить) переключатель "Не удалять символы из номеронабирателя".
Уведомления
Настройка отправки на e-mail
Коммуникатор формирует и передает на e-mail уведомления о новых сообщениях и пропущенных звонках. Вы можете указать адрес, на который будут отправляться уведомления, а также режим отправки сообщения.
Вы можете выбрать следующий режим отправки:
- ежедневно;
- каждые 3 дня;
- еженедельно.
Чтобы выключить отправку уведомлений, необходимо:
- нажать на кнопку "Аватар". Будет открыта закладка "Настройки";
- нажать на пункт "Уведомления";
- чтобы начать получать уведомления на email, нужно в поле "Уведомления о событиях" указать адрес электронной почты. В это поле допускается ввод только на латинск;
- справа от поля "Уведомления о событиях" вы можете выбрать режим отправки уведомлений. По умолчанию они отправляются ежедневно.
Звуковые уведомления
При входящем звонке и сообщении коммуникатор выдает звуковой сигнал (рингтон), оповещающий пользователя.
Вы можете указать, какой рингтон будет воспроизведен при входящем звонке и отключить звуковой сигнал при входящем сообщении.
Как выбрать рингтон
Чтобы выбрать рингтон входящего звонка, следует:
- нажать на кнопку "Аватар". Будет открыта закладка "Настройки";
- нажать на пункт "Уведомления";
- выбрать рингтон в списке "Рингтон";
- чтобы при входящем сообщении проигрывался рингтон, нужно включить переключатель "Звуковое уведомление при входящем сообщении".
Клавиши отправки сообщений в чат
Вы можете выбрать кнопку отправки сообщений:
- кнопка "Enter";
- комбинация кнопок "Ctrl+Enter".
Примечание - В комбинации "Ctrl+Enter" на Mac вместо Ctrl используется ⌘.
Для того чтобы выбрать кнопку отправки сообщений, следует:
- нажать на кнопку "Аватар". Будет открыта закладка "Настройки";
- нажать на пункт "Чаты";
- в поле "Отправка сообщений" выбрать из выпадающего списка способ отправки сообщений.
Глобальные горячие клавиши
Ознакомьтесь с сочетаниями клавиш, чтобы быстрее и эффективнее пользоваться коммуникатором, см. таблицу ниже. Вы можете включить или выключить использование горячих клавиш.
Таблица – Список горячих клавиш
| Сочетание клавиш | Действие |
|---|---|
| Ctrl+Alt+C | Открыть экранную цифровую клавиатуру |
| Ctrl+Alt+M | Открыть телефонный справочник |
| Ctrl+Alt+Enter | Ответить на звонок |
Примечание - В комбинации "Ctrl+Enter" на Mac вместо Ctrl используется ⌘.
Для того включить использование горячих клавиш, следует:
- нажать на кнопку "Аватар". Будет открыта закладка "Настройки";
- нажать на пункт "Основные";
- активировать (включить) переключатель "Использовать глобальные горячие клавиши".
Язык
Вы можете выбрать интерфейса коммуникатора:
- Русский;
- Английский.
По умолчанию, все надписи в интерфейсе коммуникатора отображаются на русском языке.
Для того чтобы выбрать язык интерфейса коммуникатора, следует:
- нажать на кнопку "Аватар". Будет открыта закладка "Настройки";
- нажать на пункт "Основные". Будут открыты основные настройки коммуникатора;
- выбрать язык интерфейса в выпадающем списке "Язык интерфейса".
Конфиденциальность. Как удалить личные данные
Вы можете удалить следующие личные данные из коммуникатора:
- сообщения: все ваши сообщения из всех чатов и выход из всех групповых чатов;
- историю вызовов: удаление всех записей из журнала вызовов;
- контакты: удаление всех контактов из группы "Личные" адресной книги.
Для того чтобы удалить личные данные из коммуникатора, следует:
-
нажать на кнопку "Аватар". Будет открыта закладка "Настройки";
-
нажать на пункт "Управление данными". Будут отображены дополнительные поля;
-
активировать переключатель в тех типах личных данных, которые вы ходите удалить:
- удалить сообщения;
- удалить историю вызовов;
- удалить контакты;
- нажать на кнопку "Удалить". Будут удалены выбранные ранее личные данные.
Камера
Как включить или выключить видео звонки, а также настроить камеру
По умолчанию, в коммуникаторе включена функция "Видеозвонок". Вы можете выключить эту функцию или выбрать камеру, подключенную к вашему ПК, для проведения видео звонка.
Для того чтобы включить/выключить видеозвонок, следует:
- нажать на кнопку "Аватар". Будет открыта закладка "Настройки";
- нажать на пункт "Видео". Будут открыты настройки видео звонков;
- чтобы выключить функцию "Видео звонок" нужно деактивировать переключатель "Использовать видеозвонки";
- чтобы выбрать камеру, подключенную к вашему ПК нужно выбрать название камеры в одноименном списке;
- чтобы открыть настройки камеры, надо нажать кнопку "Шестеренка", расположенную слева от названия камеры.
Примечание – Если к вашему ПК не подключена ни одна видео камера, то в списке "Камера" будет отображаться значение "Нет".
Отправка ссылки на видеоконференцию в групповой чат
Если вы включите настройку "Отправлять ссылку при старте видеозвонка в групповой чат", размещенную на закладке "Видео", то произойдет следующее:
- когда тот или иной пользователь начнет видео звонок в групповом чате, то в этот групповой чат будет отправлена ссылка на видеозвонок;
- если тот или иной участник выйдет из группового видео звонка, либо поделится ссылкой на видео звонок с другим пользователем коммуникатора, то, нажав на данную ссылку, этот пользователь сможет присоединиться к групповому видеозвонку.
Вы можете вручную включить или выключить данную настройку. Для этого:
- нажать на кнопку "Аватар". Будет открыта закладка "Настройки";
- нажать на пункт "Видео". Будут открыты настройки видео звонков;
- чтобы выключить функцию "Отправлять ссылку при старте видеозвонка в групповой чат".
Звук
Изменение параметров звуковых устройства
Для того чтобы настроить параметры динамиков и микрофона, следует:
- нажать на кнопку "Аватар". Будет открыта закладка "Настройки";
- нажать на пункт "Звук". Будут отображены поля для настройки звука;
- выбрать входное или выходное звуковое устройство (динамик вывода голоса или рингтона, или микрофон);
- настроить громкость динамиков или микрофона при помощи ползунков регулировки громкости. Чтобы проверить уровень громкости - нажать на кнопку
 ;
; - настроить громкость прочих приложений во время звонка;
- если вы хотите, чтобы во время звонка коммуникатор автоматически регулировал уровень громкости микрофона, то активируйте переключатель "Автоматическая регулировка уровня микрофона".
Как быстро переключить вывод звука на стороннюю гарнитуру
С помощью настройки "Автоматически использовать подключенные гарнитуры" можно быстро перенаправить звук с гарнитуры по умолчанию на гарнитуру, вновь подключенную к вашему ПК.
Чтобы разрешить автоматическое переключение гарнитуры, следует:
- нажать на кнопку "Аватар". Будет открыта закладка "Настройки";
- нажать на пункт "Звук". Будут отображены поля для настройки звука;
- активировать переключатель "Автоматически использовать подключенные гарнитуры".
Сброс настроек
При помощи коммуникатора в ОС Windows вы можете сбросить все пользовательские настройки звука до начальных значений. Это может помочь вам решить возможные проблемы с настройками звука.
Для того чтобы сбросить все настройки звука, следует:
- нажать на кнопку "Аватар". Будет открыта закладка "Настройки";
- нажать на пункт "Звук". Будут отображены поля для настройки звука;
- нажать на кнопку "Сбросить настройки". Будет открыто окно с предупреждением;
- нажать на кнопку "Очистить и перезагрузить". Будет перезагружен ваш ПК и в вашей ОС будут сброшены звуковые настройки доя начальных.
Данная настройка влияет на обработку звонка при клике по номеру телефона.
В коммуникаторе есть следующие настройки автоподнятия трубки:
- Автоподнятие трубки через 3 секунды: если настройка включена, то при клике по номеру телефона, звонок будет обрабатываться в коммуникаторе после 3-х секундной паузы;
- Автоподнятие трубки для исходящих звонков из CRM-систем: эта настройка удобна при интеграции ВАТС с amoCRM и Битрикс24. Если эта настройка включена, то все клики по номеру телефона в вашей CRM-системе будут обрабатываться в коммуникаторе. То есть, в коммуникаторе будет выполняться вызов номера, по которому вы кликнули в CRM-системе.
Для того чтобы настроить автоподнятие трубки для исходящих звонков, следует:
-
нажать на кнопку "Аватар". Будет открыта закладка "Настройки";
-
нажать на пункт "Звонки". Будут открыты основные настройки коммуникатора;
-
в блоке "Автоподнятие трубки" вы можете включить или выключить следующие настройки:
- Автоподнятие трубки через 3 секунды;
- Автоподнятие трубки для исходящих звонков из CRM-систем.
Общие сведения
Если в вашей версии ВАТС доступна функция совершения callback-вызовов, то, при помощи настройки "Использовать внешний номер" вы можете принудительно установить сеанс связи между двумя номерами.
Если данная настойка включена, то вы можете в коммуникаторе набрать номер телефона и нажать кнопку "Позвонить". Будут выполнены следующие действия в ВАТС, см. рисунок ниже:
- вызов набранного вами номера;
- вызов внешнего номера;
- после того как оба вызываемых абонента примут входящий вызов, будет установлено соединение (сеанс связи).
Внимание – Если данная настройка включена в вашем коммуникаторе, то все исходящие вызовы будут выполняться как вызовы с внешнего номера.
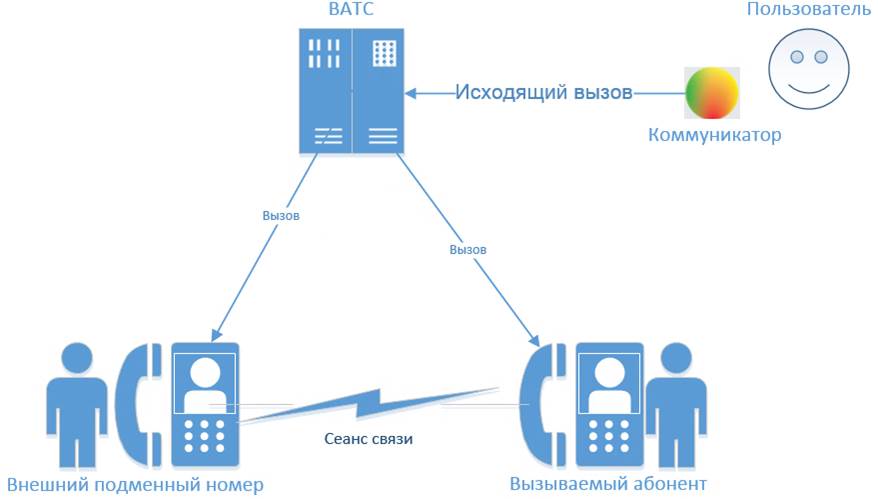
Включение функции и ввод внешнего номера
Для того чтобы включить функцию и указать внешний номер, следует:
- нажать на кнопку "Аватар". Будет открыта закладка "Настройки";
- нажать на пункт "Звонки";
- активировать (включить) переключатель "Использовать внешний телефон ";
- ввести внешний номер или SIP учетную запись, на которую будут переадресованы исходящие вызовы.
Подключение к сети
Прокси-сервер
Если ваш ПК подключен к информационной сети, в которой необходима авторизация на прокси-сервере, то вы можете в настройках программы включить соответствующую функцию и указать данные авторизации.
По умолчанию, в коммуникаторе выключена функция использования прокси-сервера.
Для того чтобы настроить подключение к сети через прокси-сервер, следует:
- нажать на кнопку "Аватар". Будет открыта закладка "Настройки";
- нажать на пункт "Сетевое подключение". Будут отображены поля для настройки сетевого подключения;
- активировать переключатель "Использовать прокси-сервер". Будут доступны поля для настройки сетевого подключения;
- введите настройки сетевого подключения и авторизации (при необходимости);
- нажать на кнопку "Применить". Будут сохранены настройки работы.
Настройки SIP
По умолчанию, в коммуникаторе установлены настройки SIP-подключения к серверам MANGO OFFICE. Однако вы можете изменить те или иные настройки только по рекомендации сотрудников компании.
Для того чтобы изменить настройки SIP, следует:
- нажать на кнопку "Аватар". Будет открыта закладка "Настройки";
- нажать на пункт "SIP". Будут отображены поля для настройки сетевого подключения;
- введите настройки SIP-подключения;
- нажать на кнопку "Применить". Будут сохранены настройки работы.
Включение/выключение функций CNG, VAD, анти-эхо
В коммуникаторе реализованы следующий функции обработки звукового сигнала:
- анти-эхо;
- генератор комфортного шума CNG, для создания фонового шума с целью заполнить молчание в передаче. Комфортный шум также сигнализирует о том, что сеанс связи не окончен;
- Voice Active Detect, VAD это обнаружение голосовой активности для отделения активной речи от фонового шума или тишины. При минимальном значении пересылка трафика приостанавливается с целью экономии.
Вы можете включить или выключить данные функции.
Для того чтобы включить функции обработки звукового сигнала, следует:
- нажать на кнопку "Аватар". Будет открыта закладка "Настройки";
- нажать на пункт "Звук";
- чтобы включить функцию анти-эхо, активируйте переключатель "Анти-эхо";
- чтобы включить функцию генерации комфортного шума, активируйте переключатель "CNG";
- чтобы включить функцию VAD, активируйте одноименный переключатель "VAD";
- нажать на кнопку "Применить". Будут сохранены настройки работы.
Кодеки
Перечень поддерживаемых кодеков
В таблице ниже перечислены кодеки, поддерживаемые коммуникатором.
Таблица – Поддерживаемые кодеки
| Кодек | Пояснение |
|---|---|
| OPUS | Аудиокодек для сжатия с потерями, разработанный сообществом Internet Engineering Task Force (IETF) специально для применения в приложениях реального времени в Интернете[5] |
| G.711 a-law | Голосовой кодек представляющий голосовой сигнал в виде потока величиной 64 Кб/с |
| G.729 | Узкополосный речевой кодек, который применяется для эффективного цифрового представления узкополосной телефонной речи (сигнала телефонного качества). |
Включение и выключение кодеков
По умолчанию в коммуникаторе включено применение всех кодеков. Вы можете отключить тот или иной кодек, для этого, следует:
- нажать на кнопку "Аватар". Будет открыта закладка "Настройки";
- нажать на пункт "Звук";
- в группе "Кодеки" деактивировать (выключить) переключатель напротив названия кодека, который нужно выключить;
- нажать на кнопку "Применить". Будут сохранены настройки работы.
Настройка приоритета использования кодека
В настройках коммуникатора, кодеки перечислены в порядке их применения при кодировании сигнала. Вы можете поменять этот порядок, для этого, следует:
- нажать на кнопку "Аватар". Будет открыта закладка "Настройки";
- нажать на пункт "Звук";
- проверить, что активированы (включены) переключатели напротив названий нужных вам кодеков;
- нажать на пиктограмму
 и, не отпуская кнопку мыши, перетащить строку с названием кодека на то или иное место в списке кодеков, таким образом определить порядок применения кодеков;
и, не отпуская кнопку мыши, перетащить строку с названием кодека на то или иное место в списке кодеков, таким образом определить порядок применения кодеков; - нажать на кнопку "Применить". Будут сохранены настройки работы.
Загрузка настроек кодеков с сервера
Чтобы включить загрузку кодеков с севера, следует:
- нажать на кнопку "Аватар". Будет открыта закладка "Настройки";
- нажать на пункт "Звук";
- активировать переключатель "Автоматически получать настройки кодеков с сервера (Autoprovision)";
- нажать на кнопку "Применить". Будут сохранены настройки работы.
Сессии пользователя
Как узнать, на каких устройствах открыты сессии пользователей
Вы можете посмотреть список устройств, на которых выполнен вход в коммуникатор при помощи ваших логина и пароля.
Для того чтобы посмотреть список устройств, на которых выполнен вход в коммуникатор, следует:
- нажать на кнопку "Аватар". Будет открыта закладка "Настройки";
- нажать на пункт "Устройства". Будет отображен список устройств, на которых открыта ваша сессия пользователя.
Удаленный выход из коммуникатора
Если вы забыли выйти из коммуникатора на ПК, к которому у вас уже нет доступа, то сделать это можно удаленно.
Чтобы удаленно выйти из коммуникатора, в списке устройств, на которых открыта ваша сессия пользователя, следует:
- нажать пиктограмму
 в строке с данными того или иного устройства, на котором выполнен вход в коммуникатор. Будет открыто окно "Завершение сессии";
в строке с данными того или иного устройства, на котором выполнен вход в коммуникатор. Будет открыто окно "Завершение сессии"; - нажать на кнопку "Завершить". Будет завершена ваше сессия пользователя коммуникатора на выбранном вами устройстве.
Общие сведения
Вы можете передать отзыв непосредственно из коммуникатора. В отзыве вы можете оценить работу коммуникатора по шкале от 0 до 5, а также можете сообщить:
- если коммуникатор сломался, работает не корректно или выдает ошибки;
- свои предложения по улучшению работы коммуникатора.
Отправка
Для того чтобы оценить коммуникатор и отправить отзыв, в основном окне программы следует:
- нажать на кнопку "Аватар". Будет открыта закладка "Настройки";
- выбрать пункт "О программе";
- нажать на ссылку "Оценить приложение". Будет открыто окно "Оценить приложение";
- установите количество звездочек в оценке качества звонков, скорости работы, удобства использования;
- оставьте свой комментарий, при необходимости;
- укажите свою электронную почту для обратной связи;
- нажмите кнопку "Отправить". Будет отправлена ваша оценка работы коммуникатора.
Сообщение о проблеме
Для того чтобы сообщить о проблеме в работе коммуникатора, на вашем ПК следует:
- открыть системные уведомления;
- навести курсор на иконку коммуникатора и нажать левую кнопку мыши. Будет открыто контекстное меню;
- выбрать пункт "Сообщить о проблеме". Будет открыто окно "Сообщить о проблеме";
- укажите контактные ФИО, адрес электронной почты и описание ошибки;
- нажмите кнопку "Отправить". Будет передан MANGO OFFICE ваш отзыв о работе коммуникатора.



























































































