Как выполнить видеoзвонок / видеоконференцию
Создать новую видеоконференцию в MTalker могут только сотрудники, авторизованные в своем аккаунте MTalker. Однако присоединиться к видеоконференции в качестве Гостя может любой желающий, если ему предоставлена ссылка.
При помощи видеоконференции вы можете:
- мгновенно начать видеоконференцию из чата "один-на-один", из группового чата;
- провести видеоконференцию как для сотрудников, авторизованных MTalker, так и для гостей (без авторизации);
- во время видеоконференции вы или любой другой участник может провести демонстрацию экрана или включить камеру;
- вы также можете провести видеоконференцию с нужным пользователем напрямую, создав видеоконференцию и передав ему ссылку на эту видеоконференцию. Пользователь откроет ссылку в браузере и сможет присоединиться к видеозвонку.
Во время видео звонка все участники получают возможность в режиме реального времени видеть и слышать друг друга, используя веб-камеру и устройство для воспроизведения звука (колонки или наушник, или гарнитуру).
MTalker обеспечивает:
- передачу видео потока с максимальным разрешением 1280x720 (60 Гц, 720p);
- групповую видеосвязь с участием до 32 удаленных абонентов.
Ограничение
Проведение видео звонков и групповых видеоконференций зависит от того, какой вид услуги вы подключили к вашей ВАТС в Личном кабинете MANGO OFFICE. Однако обычно услуга "Видеозвонок" подключена к ВАТС по умолчанию. Чтобы подключить услугу "Групповая видеоконференция" нужно обладать правами доступа к ВАТС, либо обратиться к вашему Администратору. Подробнее об услуге…
Сотрудник, создавший видеоконференцию в MTalker, автоматически становится ее администратором. Администратор видеоконференции может:
- удалять участников из видеоконференции;
- выключать камеру и \ или микрофон участников .
Вы можете позвонить с видео тому или иному сотруднику непосредственно из чата MTalker.
Чтобы выполнить видеозвонок, в окне MTalker следует:
- перейдите в раздел “Чаты”
 ;
; - нажмите на строку с данными чата с нужным вам абонентом или нужным вам групповым чатом;
- в заголовке чата нажмите на кнопку
 ;
; - в истории чата появится сообщение “Присоединиться к видеоконференции по ссылке" и ссылка;
- нажмите на ссылку. Будет выполнено одно из действий:
-
если включена настройка “Открывать видеозвонки во внешнем браузере” в разделе “Видео” вашего MTalker, то будет открыта новая страница браузера, на которой вам будет предложено авторизоваться в MTalker или войти как гость в видеоконференцию. Выполните одно из действий:
-
если вы хотите войти в видеоконференцию как сотрудник, то:
- нажмите кнопку “Авторизоваться”;
- войдите в ваш аккаунт MTalker при помощи логина и пароля или с помощью короткого кода;
- в поле “Включите камеру” перед тем, как присоединиться к видеоконференции, вы можете
 включить микрофон,
включить микрофон,  включить камеру,
включить камеру,  установить настройки вашего участия в видеоконференции (например, размытие вашего фона;
установить настройки вашего участия в видеоконференции (например, размытие вашего фона; - затем в окне “Присоединиться” нажмите кнопку “Присоединиться”. После этого, вы присоединитесь к видеозвонку;
-
если вы хотите войти в видеоконференцию как гость (без авторизации), то:
- нажмите кнопку “Войти как гость”;
- укажите ваше имя в поле “Ваше имя”;
- в поле “Включите камеру” перед тем, как присоединиться к видеоконференции, вы можете
 включить микрофон,
включить микрофон,  включить камеру,
включить камеру,  установить настройки вашего участия в видеоконференции (например, размытие вашего фона).
установить настройки вашего участия в видеоконференции (например, размытие вашего фона). - затем в окне “Присоединиться” нажмите кнопку “Присоединиться”. После этого, вы присоединитесь к видеозвонку;
-
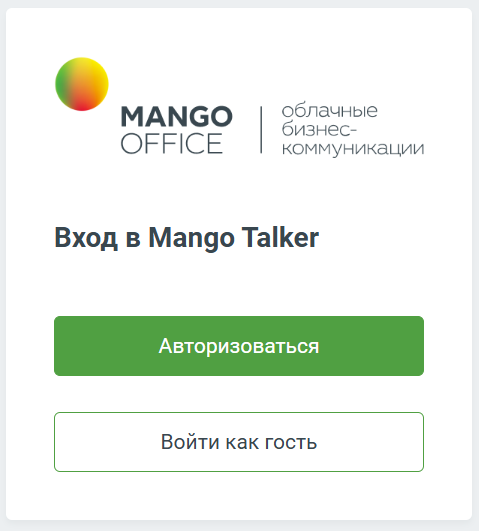
-
если выключена настройка “Открывать видеозвонки во внешнем браузере” в разделе “Видео” вашего MTalker, то:
- в окне MTalker будет открыто окно “Присоединиться”, в котором, перед тем, как присоединиться к видеоконференции, вы можете
 включить микрофон,
включить микрофон,  включить камеру,
включить камеру,  установить настройки вашего участия в видеоконференции (например, размытие вашего фона);
установить настройки вашего участия в видеоконференции (например, размытие вашего фона); - в окне “Присоединиться” нажмите кнопку “Присоединиться”. После этого, вы присоединитесь к видеозвонку.
- в окне MTalker будет открыто окно “Присоединиться”, в котором, перед тем, как присоединиться к видеоконференции, вы можете
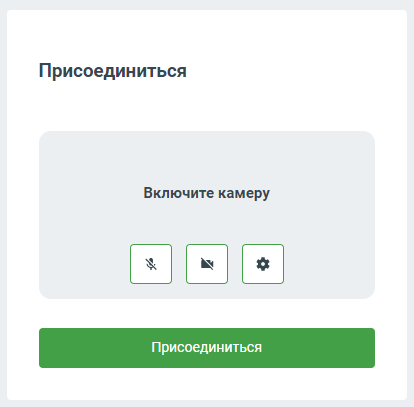
Важная информация
Когда вас приглашают на видеоконференцию, вам отправляют ссылку на нее через чат MTalker или иным способом, например через email.
В чате MTalker ссылка на видеоконференцию может выглядеть:
- как обычная http-ссылка (если сообщение отправлено вручную):
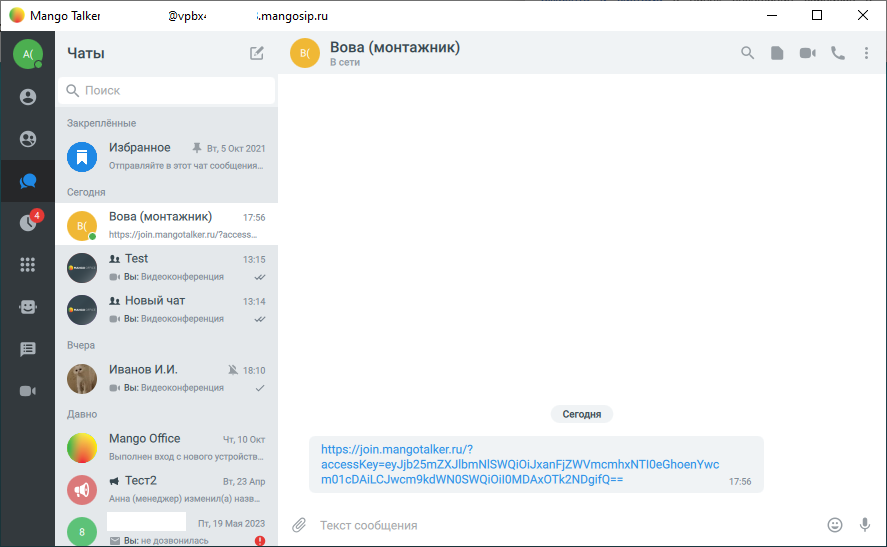
- как автоматически созданное сообщение “Видеоконференция” с кнопкой “Присоединиться”:
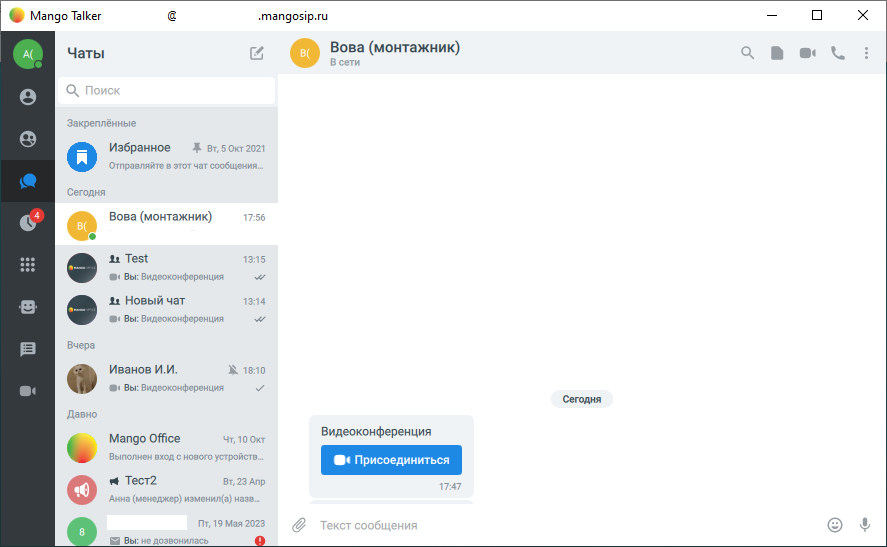
- как сообщение с текстом "Присоединяйтесь к видеоконференции по ссылке https:// …"
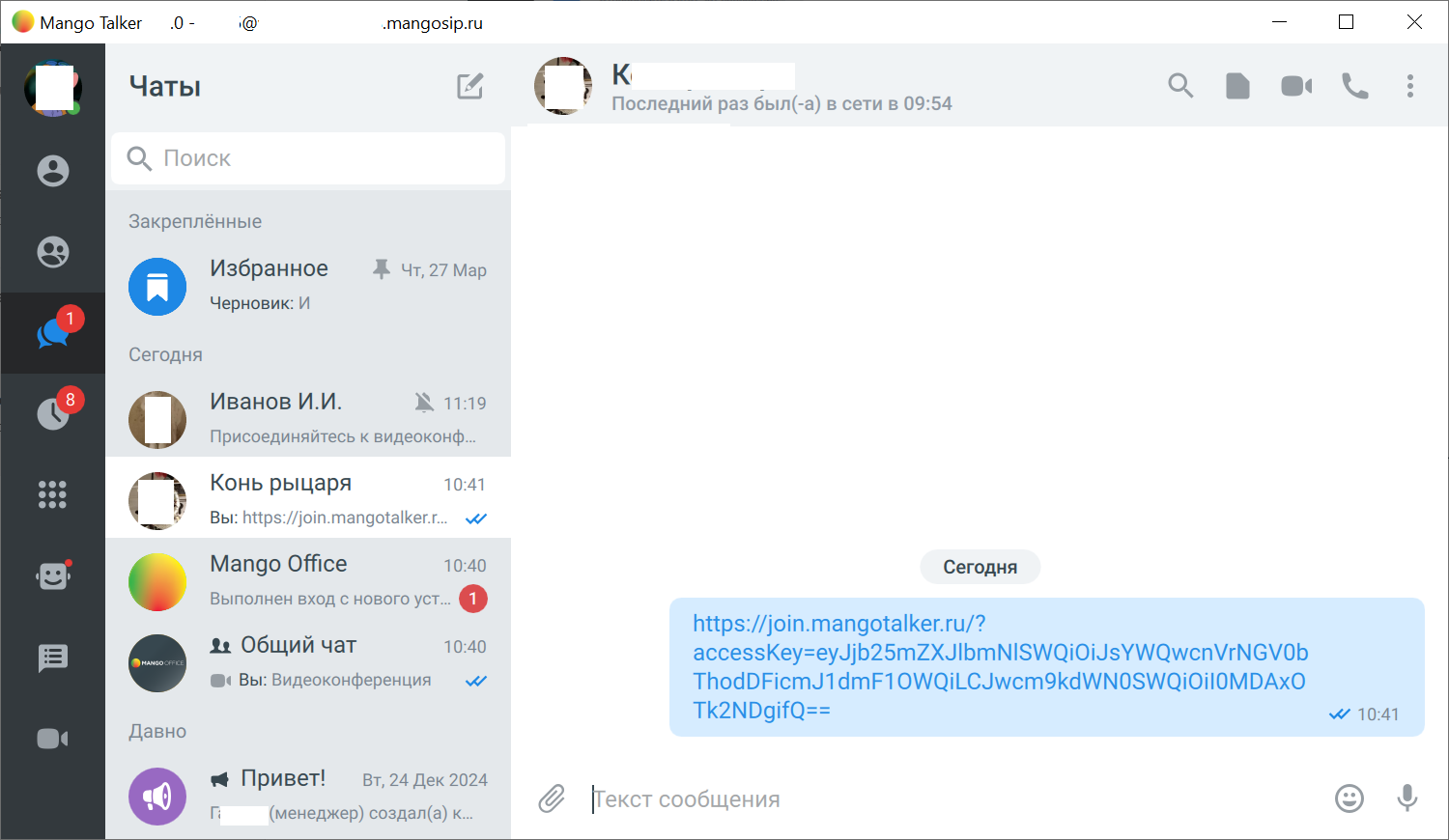
Примечание. Ссылка на видеоконференцию работает одинаково для всех вариантов отображения ссылки в чате MTalker.
Получив ссылку, вы можете присоединиться к видеоконференции через:
- MTalker
- браузер на вашем ПК .
Способ присоединения к видеоконференции зависит от настройки вашего MTalker.
Важно отметить, что при подключении через браузер, вы можете присоединиться к видеоконференции как:
- гость (без авторизации в MTalker);
- сотрудник (авторизовавшись в MTalker).
Присоединиться как сотрудник (авторизация в MTalker)
Если вы получили ссылку на видеоконференцию, вы можете присоединиться к ней через окно MTalker или через браузер, в зависимости от настроек вашего MTalker.
Через MTalker
Для этого следует:
-
проверьте, что отключена настройка “Открывать видеозвонки во внешнем браузере”. Для этого,:
- нажмите на ваш аватар в левом верхнем углу окне MTalker;
- нажмите на пункт “Видео”
 ;
; - проверьте, что НЕ активен переключатель “Открывать видеозвонки во внешнем браузере” (отображается серым цветом). Если переключатель активен (отображается синим цветом), выключите его;
-
после этого, нажмите на ссылку на видеоконференцию. В MTalker будет открыт раздел “Видеоконференции” —> окно “Присоединиться”;
-
вы можете выполнить следующие действия перед тем, как присоединиться к видеоконференции:
 включить вам микрофон,
включить вам микрофон,  включить камеру,
включить камеру,  установить настройки вашего участия в видеоконференции (например, размытие вашего фона).
установить настройки вашего участия в видеоконференции (например, размытие вашего фона).
-
в окне “Присоединиться” нажмите кнопку “Присоединиться”. После этого, вы присоединитесь к видеоконференции.
Через браузер
Если хотите присоединиться к видеоконференции через браузер, то следует:
-
проверьте, что ВКЛЮЧЕНА настройка “Открывать видеозвонки во внешнем браузере”. Для этого:
- нажмите на ваш аватар в левом верхнем углу окне MTalker;
- нажмите на пункт “Видео”
 ;
; - проверьте, что активен переключатель “Открывать видеозвонки во внешнем браузере” (отображается синим цветом). Если переключатель не активен (отображается серым цветом), включите его;
-
после этого, нажмите на ссылку на видеоконференцию. Будет открыт браузер, в котором открыта страница “Вход в Mango Talker”;
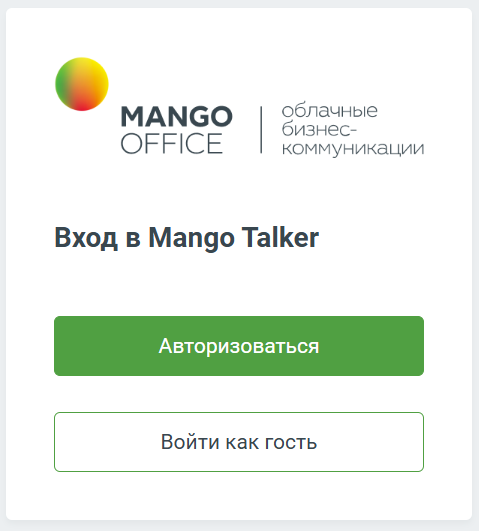
- чтобы присоединиться как сотрудник, нажмите кнопку “Авторизоваться”
- войдите в ваш аккаунт MTalker при помощи логина и пароля или короткого кода. После этого, вы присоединитесь к видеоконференции.
Как присоединиться в качестве гостя (без авторизации в MTalker)
Если у вас нет аккаунта MTalker
Если вы получили ссылку на видеоконференцию, но у вас нет аккаунта MTalker, то чтобы присоединиться к видеоконференции вам понадобиться браузер на вашем ПК.
Вот как это сделать:
-
нажмите на ссылку на видеоконференцию. Будет открыт браузер, в котором открыта страница “Вход в Mango Talker”;
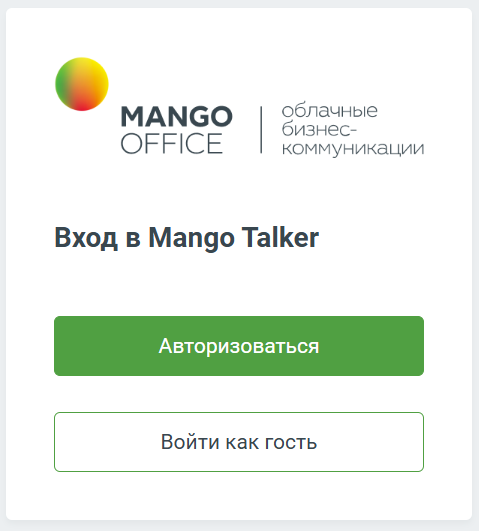
-
нажмите кнопку “Войти как гость”;
-
будет открыто окно “Присоединиться”, в котором вы можете выполнить следующие действия перед тем, как присоединиться к видеоконференции:
 включить вам микрофон,
включить вам микрофон,  включить камеру,
включить камеру,  установить настройки вашего участия в видеоконференции (например, размытие вашего фона);
установить настройки вашего участия в видеоконференции (например, размытие вашего фона);
-
в поле “Ваше имя” укажите имя, под которым вы присоединитесь к видеоконференции.
-
в окне “Присоединиться” нажмите кнопку “Присоединиться”. После этого, вы присоединитесь к видеоконференции.
Если у вас есть аккаунт MTalker
Если вы получили ссылку на видеоконференцию и у вас есть аккаунт MTalker, но вы хотите присоединиться в качестве гостя, то в MTalker следует:
-
проверьте, что включена настройка “Открывать видеозвонки во внешнем браузере”. Для этого:
- нажмите на ваш аватар в левом верхнем углу окне MTalker;
- нажмите на пункт “Видео”
 ;
; - проверьте, что активирован переключатель “Открывать видеозвонки во внешнем браузере” (отображается синим цветом). Если переключатель не активен (отображается серым цветом), активируйте его;
-
после этого, нажмите на ссылку на видеоконференцию. Будет открыт браузер, в котором открыта страница “Вход в Mango Talker”;
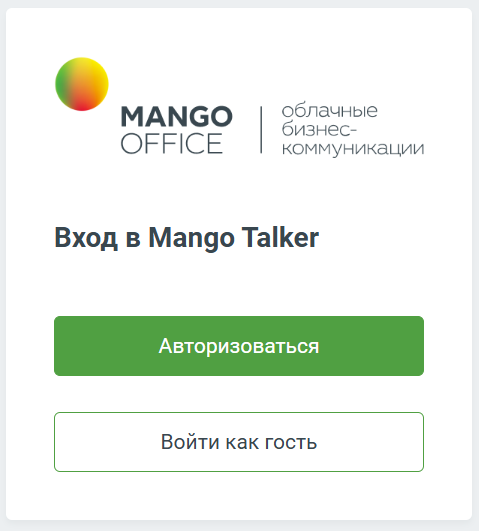
- нажмите кнопку “Войти как гость”;
- будет открыто окно “Присоединиться”, в котором вы можете выполнить следующие действия перед тем, как присоединиться к видеоконференции:
 включить вам микрофон,
включить вам микрофон,  включить камеру,
включить камеру,  установить настройки вашего участия в видеоконференции (например, размытие вашего фона);
установить настройки вашего участия в видеоконференции (например, размытие вашего фона); - в поле “Ваше имя” указать имя, под которым вы присоединитесь к видеоконференции;
- в окне “Присоединиться” нажмите кнопку “Присоединиться”. После этого, вы присоединитесь к видеоконференции.
Если вам позвонят по видеосвязи, то экране будет отображено всплывающее окно “Видеоконференция” и в окне MTalker, в разделе "Чаты" будет отображено входящее сообщение от абонента, который звонит вам. В этом сообщении отображен слово “Видеоконференция” и кнопка “Присоединиться”.
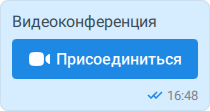
Чтобы принять входящий видео звонок, наймите кнопку “Присоединиться”. Будет выполнено одно из действий:
-
если включена настройка “Открывать видеозвонки во внешнем браузере” (в разделе “Видео” вашего MTalker), то будет открыта новая страница браузера, на которой вам будет предложено авторизоваться в MTalkerили войти как гость в видеоконференцию. Выполните одно из действий:
-
если вы хотите войти в видеоконференцию как сотрудник, то:
- нажмите кнопку “Авторизоваться”;
- войдите в ваш аккаунт MTalker при помощи логина и пароля или с помощью короткого кода;
- в поле “Включите камеру” перед тем, как присоединиться к видеоконференции, вы можете:
 включить микрофон,
включить микрофон,  включить камеру,
включить камеру,  установить настройки вашего участия в видеоконференции (например, размытие вашего фона);
установить настройки вашего участия в видеоконференции (например, размытие вашего фона); - затем в окне “Присоединиться” нажмите кнопку “Присоединиться”. После этого, вы присоединитесь к видеозвонку;
-
если вы хотите войти в видеоконференцию как гость (без авторизации), то:
- нажмите кнопку “Войти как гость”;
- укажите ваше имя в поле “Ваше имя”;
- в поле “Включите камеру” перед тем, как присоединиться к видеоконференции, вы можете:
 включить микрофон,
включить микрофон,  включить камеру,
включить камеру,  установить настройки вашего участия в видеоконференции (например, размытие вашего фона);
установить настройки вашего участия в видеоконференции (например, размытие вашего фона); - затем в окне “Присоединиться” нажмите кнопку “Присоединиться”. После этого, вы присоединитесь к видеозвонку;
-
-
если отключена настройка “Открывать видеозвонки во внешнем браузере” (в разделе “Видео” вашего MTalker), то:
- в MTalker будет открыт раздел “Видеоконференции” —> окно “Присоединиться”, в котором вы можете выполнить следующие действия перед тем, как присоединиться к видеозвонку:
 включить вам микрофон,
включить вам микрофон,  включить камеру,
включить камеру,  установить настройки вашего участия в видеоконференции (например, размытие вашего фона);
установить настройки вашего участия в видеоконференции (например, размытие вашего фона); - в окне “Присоединиться” нажмите кнопку “Присоединиться”. После этого, вы присоединитесь к видеозвонку.
- в MTalker будет открыт раздел “Видеоконференции” —> окно “Присоединиться”, в котором вы можете выполнить следующие действия перед тем, как присоединиться к видеозвонку:
Для того, чтобы выйти из видеоконференции, в окне проведения видеозвонка нажмите кнопку  . Будет выполнено одно из следующих действий:
. Будет выполнено одно из следующих действий:
- если проводился групповой видеозвонок, то вы выйдете из сеанса связи, при этом остальные собеседники продолжат общение;
- если выполнялся звонок абоненту, то будет завершен сеанс связи.
Чтобы посмотреть состав участников видеоконференции, а также , кто администратор, в окне проведения видеоконференции нажмите кнопку "Участники"  . В окне "Список участников" рядом в именем администратора видеоконференции будет написано "(администратор)".
. В окне "Список участников" рядом в именем администратора видеоконференции будет написано "(администратор)".
Изменить роль с администратора видеоконференции на участника невозможно, если вы создали видеоконференцию. И наоборот, изменить роль участника на администратора невозможно, если НЕ вы создали видеоконференцию.
Как добавить участников в видеоконференцию
Для того чтобы пригласить участника в текущий видео звонок, вам нужно создать ссылку на этот видео звонок и передать ее тому, кого вы приглашаете, например, через чат MTalker.
Примечание. Добавить участника в видеоконференцию может любой участник участника в видеоконференцию, а не только администратор.
Чтобы создать ссылку на текущую видеоконференцию, в окне проведения видеоконференцию следует:
- нажать на кнопку "Ссылка"
 . Будет скопирована ссылка на проводимый видео звонок;
. Будет скопирована ссылка на проводимый видео звонок; - отправьте скопированную ссылку нужному вам сотруднику или гостю. Для этого воспользуйтесь функцией "Чат" MTalker или отправьте по электронной почте или иным способом.
Получив ссылку, сотрудник или гость сможет присоединиться к вашему звонку. Он сможет видеть и слышать всех участников мероприятия, транслировать видео экрана своего ПК / окна программы, открытой на ПК .
Таким образом, вы можете пригласить в видео звонок всех нужных вам участников.
Как удалить участника из видеоконференции или выключить его камеру или микрофон
Важно. Удаление участника или выключение его камеры или микрофона доступно только администратору видеоконференции.
Чтобы удалить участника из видеоконференции или выключить его камеру или микрофон, в окне проведения видеоконференции следует:
-
нажмите кнопку "Участники"
 . Будет открыто окно "Участники";
. Будет открыто окно "Участники";
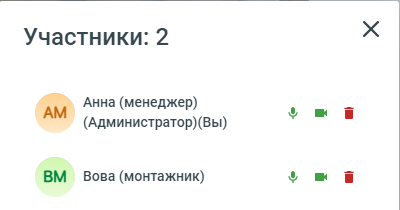
-
в окне "Участники" перечислены все участники видеоконференции и иконки управления. Нажмите на иконку, чтобы выполнить нужное вам действие:
 нажмите на "Микрофон", чтобы выключить микрофон участника;
нажмите на "Микрофон", чтобы выключить микрофон участника; нажмите на "Камера", чтобы выключить камеру участника;
нажмите на "Камера", чтобы выключить камеру участника; нажмите на "Корзина", чтобы удалить участника.
нажмите на "Корзина", чтобы удалить участника.
Иногда видеоконференцию нужно создать заранее, а затем уже приглашать в нее нужных вам сотрудников и гостей. В этом разделе описано, как это сделать.
Чтобы создать новую видеоконференцию и пригласить в нее сотрудников и гостей, выполните следующие действия в окне MTalker:
- откройте раздел “Конференции”, нажав на кнопку
 ;
; - нажмите ссылку “Создать ссылку на новую видеоконференцию”. Будет открыто окно "Ссылка на видеоконференцию", в котором появится ссылка на видеоконференцию;
- скопируйте ссылку на видеоконференцию, нажав кнопку "Копировать";
- отправьте ссылку на видеоконференцию через чат MTalker вашим сотрудникам и другим гостям (например, через email). После того, как другие сотрудники и гости перейдут по ссылке, отправленной вами, они смогут присоединиться к видеоконференции.
Чтобы немедленно присоседиться к видеозвонку, в окне "Ссылка на видеоконференцию" нажмите кнопку “Открыть”. Будет выполнено одно из действий:
- если включена настройка “Открывать видеозвонки во внешнем браузере” (в разделе “Видео” вашего MTalker), то будет открыто окно “Присоединиться”, в котором вы можете выполнить следующие действия перед тем, как присоединиться к видеозвонку:
 включить вам микрофон,
включить вам микрофон,  включить камеру,
включить камеру,  установить настройки вашего участия в видеоконференции (например, размытие вашего фона);
установить настройки вашего участия в видеоконференции (например, размытие вашего фона); - если отключена настройка “Открывать видеозвонки во внешнем браузере” (в разделе “Видео” вашего MTalker), то в MTalker будет открыт раздел “Видеоконференции” —> окно “Присоединиться”, в котором вы можете выполнить следующие действия перед тем, как присоединиться к видеозвонку:
 включить вам микрофон,
включить вам микрофон,  включить камеру,
включить камеру,  установить настройки вашего участия в видеоконференции (например, размытие вашего фона).
установить настройки вашего участия в видеоконференции (например, размытие вашего фона).
Как включить или выключить
Для того чтобы выключить вашу камеру / микрофон во время разговора, в окне проведения видеозвонка / на панели управления видеозвонком нажмите кнопку:
 . Будет выключена ваша камера и ваши собеседники вас не увидят;
. Будет выключена ваша камера и ваши собеседники вас не увидят; . Будет выключен ваш микрофон и ваши собеседники вас не услышат.
. Будет выключен ваш микрофон и ваши собеседники вас не услышат.
Как выбрать камеру или микрофон и проверить их работу
В этом разделе описано, как во время видеоконференции выбрать камеру или микрофон, или динамик, а также проверить их работу.
Вот как это сделать:
-
нажмите на кнопку "Настройки"
 в окне видеоконференции. Будет открыто окно "Настройки";
в окне видеоконференции. Будет открыто окно "Настройки";
-
чтобы выбрать камеру или проверить ее работу, нажмите на пункт "Видео"
 . Будет открыт раздел настроек видео, в котором вы можете:
. Будет открыт раздел настроек видео, в котором вы можете:
- в поле "Камера" выбрать камеру, подключенную к вашему ПК;
- в поле "Изменить фон" можете включить или выключить эффект размытия фона или подстановку фонового изображения;
-
чтобы выбрать микрофон и динами или проверить их работу, нажмите на пункт "Звук"
 . Будет открыт раздел настроек звука, в котором вы можете:
. Будет открыт раздел настроек звука, в котором вы можете:
- в поле "Микрофон" выбрать микрофон, подключенный к вашему ПК. Под полем "Микрофон" расположена шкала, показывающая уровень громкости выбранного микрофона;
- в поле "Динамики" выбрать динамики, подключенные к вашему ПК. Справа от поля "Динамики" расположена кнопка для проверки работы динамиков
 . Нажмите на нее, чтобы услышать громкость ваших динамиков;
. Нажмите на нее, чтобы услышать громкость ваших динамиков; - с помощью переключателя "Громкость" вы можете настроить громкость звучания динамиков.
-
нажмите кнопку "Закрыть", чтобы закрыто окно "Настройки" и вернуться к окну проведения видеоконференции.
Как включить или выключить
Во время участия в видеозвонке вы можете транслировать видео вашего экрана / программы, открытой на вашем ПК.
Для того чтобы запустить демонстрацию экрана, в окне проведения видео звонка нажмите кнопку с изображением монитора (подсвечена серым цветом)  . Будет запущена трансляция изображения на вашем мониторе. При этом, все участники, кроме вас, будут видеть в окне проведения видеоконференции, трансляцию изображения на вашем мониторе.
. Будет запущена трансляция изображения на вашем мониторе. При этом, все участники, кроме вас, будут видеть в окне проведения видеоконференции, трансляцию изображения на вашем мониторе.
Чтобы выключить демонстрацию экрана, нажмите кнопку изображением монитора (подсвечена зеленым цветом)  . Будет завершена трансляция изображения на вашем мониторе.
. Будет завершена трансляция изображения на вашем мониторе.
Как настроить качество трансляции
Вот как это сделать:
-
нажмите на кнопку "Настройки"
 в окне видеоконференции. Будет открыто окно "Настройки";
в окне видеоконференции. Будет открыто окно "Настройки";
-
нажмите на пункт "Демонстрация экрана"
 ;
;
-
выберите качество изображения транслируемого экрана:
- Full HD (оптимальная производительность);
- Максимальное (Максимальное качество изображения).
-
нажмите кнопку "Закрыть", чтобы закрыто окно "Настройки" и вернуться к видеоконференции .
Вы можете во время видеоконференции использовать фоновые эффекты, такие как размытие фона, замещение фона на определённый рисунок.
Чтобы использовать эффект размытия вашего фона во время видеоконференции, нажмите на кнопку "Размытие"  .
.
Чтобы использовать определенный рисунок вместо фона во время видеоконференции:
- нажмите на кнопку
 . Будет открыто окно "Настройки";
. Будет открыто окно "Настройки"; - нажмите на пункт "Видео"
 . Будут открыты настройки камеры;
. Будут открыты настройки камеры; - нажмите на нужный вам рисунок фонового изображения в поле "Изменить фон". В окне "Настройки" будет показано изображение с вашей камеры с измененным фоном.
- нажмите кнопку "Закрыть", чтобы закрыто окно "Настройки" и вернуться к видеоконференции .
Если вы хотите, во время видеоконференции, всем участникам подать сигнал о том, что хотите что-то сказать, о нажмите на кнопку "Поднять" (руку)  . В окне проведения видеоконференции ваше изображение будет отмечено желтой рамкой, что будет сигнализировать всем участникам о том, что хотите что-то сказать.
. В окне проведения видеоконференции ваше изображение будет отмечено желтой рамкой, что будет сигнализировать всем участникам о том, что хотите что-то сказать.
Чтобы "опустить руку"  нажмите на кнопку .
нажмите на кнопку .
Если кто-то из участников, во время видеоконференции, подал сигнал о том, что он хочет что-то сказать, то в окне видеоконференции вы увидите иконку "Опустить" (руку) , а изображения того, что поднял руку будет выделено желтым цветом.
 . Будет открыто меню выбора сетки (раскладки) отображения окон участников.
. Будет открыто меню выбора сетки (раскладки) отображения окон участников. Общее
В зависимости от настроек вашей ВАТС, функция “Запись разговора” может быть включена по умолчанию или совсем недоступна.
Запись начинается по команде одного из участников звонка, при этом на экране MTalker во время разговора будет указана длительность записи.
В запись попадают только видеопотоки участников, история чата в записи не сохраняется.
Важно. Запись доступна только после завершения видеоконференции. Если запись остановлена раньше, чем завершена видеоконференция, то доступ к записи появится только после завершения видеоконференции.
Доступ к записи
Запись видеоконференции сохраняется в течении 6 месяцев в хранилище MTalker.
Чтобы скачать и посмотреть запись видеоконференции, в окне MTalker следует:
-
перейдите в раздел “История вызовов”
 ;
;
-
найдите строку с данными нужной вам встречи и нажмите на нее;
-
в поле “Записи” будут перечислены все записи завершенной видеоконференции;
Примечание. Поле "Записи" отображается только если в данной встрече велась запись. Если запись не велась, то поле не отображается.
-
чтобы скачать запись, наведите курсор на строку с данными записи. Будет показана иконка
 , нажмите на нее. Будет загружен файл на ваше мобильное устройство;
, нажмите на нее. Будет загружен файл на ваше мобильное устройство;
-
чтобы посмотреть запись, откройте скачанный файл с помощью встроенного плеера вашего мобильного устройства.
Как начать запись
Чтобы включить запись текущей видеоконференции, в окне проведения видеоконференции нажмите на кнопку “Запись встречи”  . В левом верхнем углу окна проведения видеоконференции появится длительность записи.
. В левом верхнем углу окна проведения видеоконференции появится длительность записи.
Как остановить запись
Для этого, в окне проведения видеоконференции нажмите на кнопку “Завершить запись встречи”  .
.
Общее
Прямо во время звонка вы можете отправлять и принимать текстовые сообщения и файлы всем участникам видео звонка. Например, вы можете отправлять получать ссылки или файлы изображений, отправлять в чат вопросы и отвечать на них.
Примечание. История чата не сохраняется в записи разговора. После завершения видеозвонка, чат будет удален.
Как отправить сообщение
Для того чтобы отправить текстовое сообщение всем участникам чата, в окне проведения видео звонка следует:
- нажмите кнопку
 . Будет открыта вкладка “Чат”, в котором отображаются все сообщения чата;
. Будет открыта вкладка “Чат”, в котором отображаются все сообщения чата; - ввести сообщение в поле “Введите сообщение” и нажать на кнопку
 . Будет отправлено текстовое сообщение в выбранный вами чат.
. Будет отправлено текстовое сообщение в выбранный вами чат.
Уведомление о новом входящем сообщении
Если другой участник видеозвонка отправил в чат сообщение или файл, в окне проведения видео звонка будет отображено уведомление:  . При этом, цифра на уведомлении показывает количество новых сообщений в чате.
. При этом, цифра на уведомлении показывает количество новых сообщений в чате.
Как прочитать новое сообщение в чате или посмотреть полученный файл
Чтобы прочитать сообщения в чате или посмотреть файл, который отправил в чат другой участник видео звонка, в окне проведения видео звонка следует:
- нажмите на пункт “Чат”
 ;
; - будет открыт чат видео звонка, в котором отображаются сообщения участников и отправленные файлы.
Проверка статуса доставки сообщения
Для того чтобы проверить доставку текстового сообщения / файла, в окне “Чат встречи” найти интересующее вас сообщение и проверить какая пиктограмма отображена на сообщении:
 сообщение отправлено;
сообщение отправлено; сообщение доставлено адресату;
сообщение доставлено адресату; сообщение прочитано;
сообщение прочитано; ошибка отправки сообщения.
ошибка отправки сообщения.
Редактирование отправленного сообщения
Редактировать исходящее сообщение можно в течении 1 часа после отправки. По истечении этого времени, редактировать исходящее сообщение нельзя.
Для того чтобы редактировать сообщение, в окне “Чат встречи” следует:
- нажать правой кнопкой мыши на ваше сообщение, которое хотите редактировать;
- нажать на пункт “Редактировать”;
- будет показан текст выбранного вами сообщения в поле “Сообщение”;
- измените текст сообщения так, как вам нужно и нажмите на кнопку
 . Будет изменен текст выбранного вами сообщения, в истории переписки отредактированное сообщение будет помечено “Изменено”.
. Будет изменен текст выбранного вами сообщения, в истории переписки отредактированное сообщение будет помечено “Изменено”.
Цитирование и пересылка сообщения
В MTalker вы можете пересылать сообщения в чате во время видео звонка. Для этого, в окне “Чат встречи” следует:
- нажать правой кнопкой мыши на ваше сообщение, которое хотите редактировать;
- нажать на пункт “Ответить”, если хотите цитировать сообщение в этом же чате. Будет показан текст выбранного вами сообщения в поле “Текст сообщения”. Затем, введите текст исходящего сообщения и нажмите на кнопку
 . Будет отправлено исходящее сообщение, содержащее выбранную вами цитату;
. Будет отправлено исходящее сообщение, содержащее выбранную вами цитату; - нажать на пункт “Скопировать”, чтобы переслать сообщение в другой чат. Затем выбрать сотрудника или чат, в который хотите переслать сообщение и вставьте скопированное сообщение в поле "Текст сообщения" и нажмите на кнопку
 . Будет отправлено исходящее сообщение, содержащее выбранное вами сообщение
. Будет отправлено исходящее сообщение, содержащее выбранное вами сообщение
Как удалить отправленное сообщение
Общее
Если вы решили, что хотите удалить сообщение в чате видео звонка, то вы можете удалить сообщение у всех участников чата или только у вас.
Важно отметить, что удалить сообщение у всех участников чата вы можете в течении 48 часов после отправки. В результате сообщение будет удалено у всех участников чата. По истечении 48 часов, исходящее сообщение вы можете удалить только у себя, при этом другие участники чата смогут видеть, копировать и пересылать эти сообщения.
Удалить можно одно или сразу несколько сообщений.
Кроме этого, можно удалить входящее сообщение, которое прислал другой участник чата. Однако сообщение будет удалено только у вас, другие участники чата смогут видеть, копировать и пересылать эти сообщения.
Порядок действий
Чтобы удалить одно или несколько ваших исходящих сообщений, в окне “Чат встречи” следует:
- нажать правой кнопкой мыши на ваше сообщение, которое хотите удалить;
- если нужно удалить сразу несколько сообщений, то нажмите на пункт “Выделить”. Затем нажмите на сообщения которые хотите удалить. После этого нажмите на кнопку “Корзина”;
- если нужно удалить только одно сообщение из чата, то выберите пункт “Удалить”;
- Будет открыто окно подтверждения;
- нажмите "Удалить";
- нажмите на кнопку “Удалить”. Будут удалены выбранные вами сообщения только у вас или у всех участников чата.
Отправка файлов и изображений
Вы можете передавать в чат документы, фотографии и другие файлы.
Существуют следующие ограничения:
- отправить файл можно только собеседнику, зарегистрированному в вашей ВАТС;
- отправка файлов удаленным (уволенным) сотрудникам не поддерживается.
Для того чтобы отправить файл, в окне “Чат встречи” следует:
-
нажмите на кнопку “Скрепку” в поле “Сообщение”
 ;
;
-
выберите тип отправления:
- Изображение: отправить фото из галереи вашего устройства;
- Видео: отправить видеофайл из галереи вашего устройства;
- Файл: отправить файл, хранящийся на вашем устройстве;
-
Будет отправлен в чат выбранный вами файл.
Реакции (эмоджи) на сообщение или файл
Вы можете поставить реакцию (смайлик, эмоджи) как на свое так и на чужое сообщение. Для этого, в окне “Чат встречи” следует:
- навести курсор на нужное вам сообщение и держать до появления иконки
 ;
; - выбрать нужную вам реакцию (эмоджи). Она будет добавлена к выбранному вами сообщению.
































































































